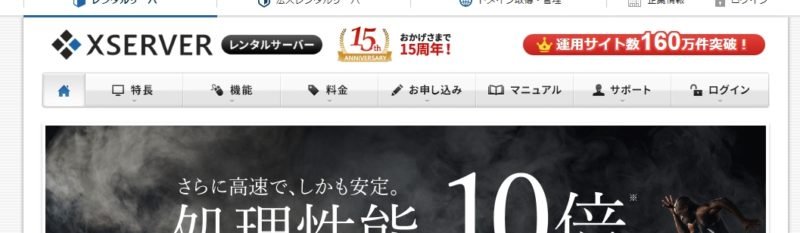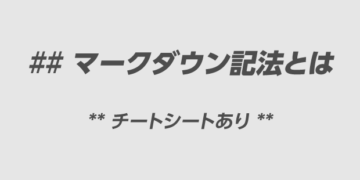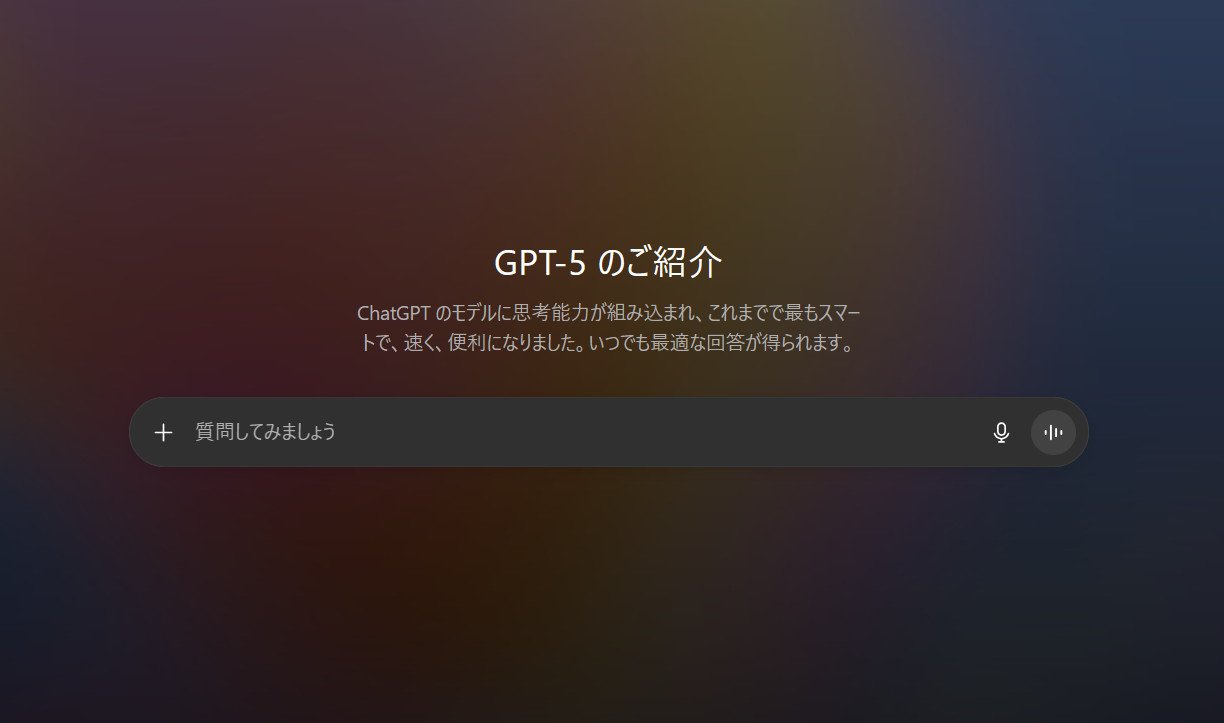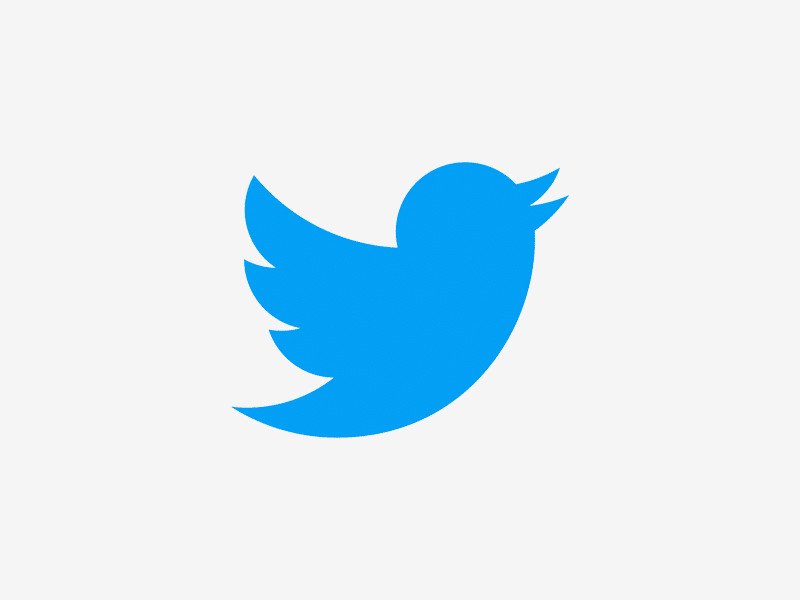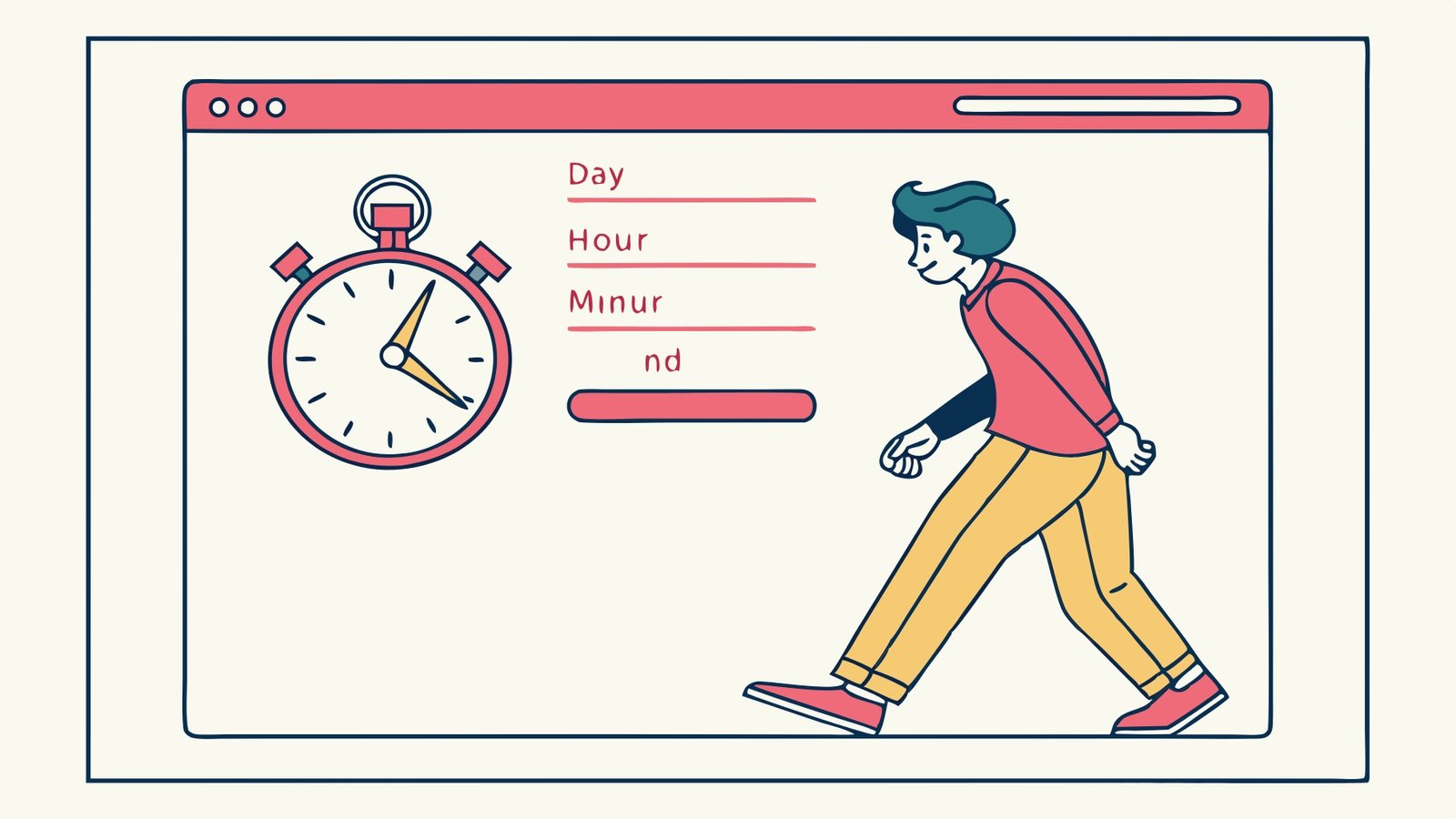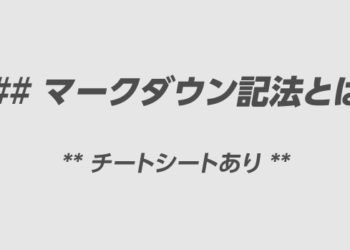こんにちは!Hodaです。
今回はThinkific(シンキフィック)を使ってオンラインサロンを作る方法やThinkificを使うメリット・デメリットについて詳しくご紹介したいと思います。基本的な構築方法などもまとめてご紹介しています。
↓ Thinkificの2024年版の最新レビューをアップしました!動画でもご覧ください(^^)
実際に、僕自身Thinkificの導入サポートやヘルプサポートなども行っており、Thinkific自体はもう4年以上利用しています。公式サポートにも様々な質問をしており、Thinkificに関してはかなり精通しております。
Thinkific(シンキフィック)とは?
恐らくこのページをご覧の方はThinkificについてざっくりとご存じかと思います。しかし具体的に「Thinkificって何ができるの?」と思っている方も多いと思います。
Thinkific はオンライン コース プラットフォーム(LMS)です。講師に、コースの作成、マーケティング、販売のために設計された一連の機能を提供します。これらには、コース作成ツール、Web サイト ビルダー、マーケティングおよび販売スイート、学生エンゲージメント ツールが含まれます。
簡単に言うとUdemyのように自分で講座を作成してマネタイズをすることができるプラットフォームです。また、コミュニティ機能も備わっているのでオンラインサロンのような仕組みも構築することができるのが特徴です。
Thinkificは包括性を重視して設計されており、オンラインコースを管理するためのすべてのツールを1つのプラットフォームで提供します。コースの作成から販売まで、プロセスのすべての側面をコントロールできます。
Thinkificでは、オンラインコースを設計し、作成し、マーケティングし、管理するための機能が提供されています。主な機能には以下が含まれます:
- コースビルダー:コースカリキュラムを作成するのに役立つツール
- カスタマイズ可能なウェブサイト構築ツール:ブランドに合ったウェブサイトをデザインするためのツール
- 主要なeコマースプラットフォームとの統合:支払いを受け入れるためのツール
- マーケティングCRMやその他の様々なツールの統合:生徒を獲得するためのツール
- 生徒の成功を支援するツール:生徒中心の学習環境でコースを提供するためのツール
これらの機能により、Thinkificは、クラウドコンピューティングから顧客サービスの向上まで、貴重なスキルを共有するビジネスや起業家に最適なプラットフォームとなっています。
Thinkificの機能・できること一覧
Thinkificは非常に多くの機能を備えています。今回の記事で詳細まですべてをご紹介することはできませんが、主に以下の機能を備えている多用途で使えるプラットフォームです。
- オンラインコース作成と販売
- コミュニティ作成
- サブスクリプション課金
- メンバーシップ販売
- Zoomと連携したウェビナー機能
- クーポン
- 柔軟な価格設定
- ウェブサイトの作成とカスタマイズ(ホスティングサーバーは不要)
- クイズレッスン機能
- 生徒管理
- 分析ツール
- 独自ブランドのスマホアプリの公開
- アップロードできる動画の保存容量無制限
- マーケティングファネル作成
- アフィリエイト機能
- レベニューシェア機能
- 修了証の発行
などなど
各機能については、記事の後半で詳しくご紹介したいと思います。
僕の紹介リンクからThinkificにご登録いただくと、無料で日本語訳テンプレートや初心者向けのチュートリアル講座をプレゼントしています!詳しくは以下のバナーをクリックしてご覧ください(^^)/
Thinkificの登録方法
Thinkificには無料プランがあるので、クレジットカード不要で簡単に無料登録をすることができます。まずは Thinkific.com にアクセスをします。そして、 右上の「Get Started Free」をクリックします。

もし30日間の無料トライアルを試されたい方は、こちらのリンクから進み、メールアドレスを入力します。

コース作成方法
Thinkificを利用する方のほとんどはオンラインコース作成が主な目的だと思います。
Thinkificでは比較的簡単にオンラインコースを作成することができます。コースを作成する前に以下のものを用意・準備しておくとスムーズにコースを作成することができます。
- コース内のレッスンの名前と説明文
- 動画素材
- 各レッスン内のテキスト
- コースの販売価格情報
- コースのサムネイル画像
- コース紹介ページに表示したい項目
新規コースを作成するにはダッシュボードから Learning Products > Courses に進みます。

↓ コースの作成ページは以下のような画面になっており、タブでページを切り替えれるようになっています。基本的には左の「Curriculum」から進めていくのがよいです。

Curriculum(カリキュラム)作成
カリキュラム作成ページでは、コース内のレッスンを作成することができます。生徒に受講して欲しいコンテンツはここから追加・編集を行うことができます。
チャプターの追加
まず、レッスンを追加する前にコースの大枠となるチャプター(Chapter)を作成する必要があります。チャプターは名前の通り「チャプター、一章二章」などのコンテンツを区切る大きなカテゴリーとなります。
レッスンの追加
チャプターを作成したら、その中にコンテンツであるレッスン(LESSON)を追加していきます。Thinkificの場合はプランに関わらず追加できるレッスンの数に上限はありません。

↓ Thinkificでは追加できるレッスンの数は以下のように豊富にあります。これもThinkificの特徴で、ただの動画コースだけでなくPDFを埋め込んだりクイズをレッスンとして表示することができます。またZoomと連携してビデオレッスンを行うことも可能です。

主に以下のようなコンテンツをレッスンとして追加できます。
- 動画:動画レッスン(1動画あたり2GBまで)
- PDF:PDFを埋め込み表示することが可能
- テキスト:テキストや画像を表示することが可能
- オーディオ:オーディオファイルをアップロードして再生することが可能(1ファイルあたり100MBまで)
- ダウンロード:事前にアップロードしたファイルを、生徒にダウンロードしてもらうこと可能
- Pプレゼンテーション:PDFファイルをプレゼン形式で表示可能。アップロードしたPDFファイルにThinkific内で音声を追加することができる
- Multimedia:Google ドキュメント、Youtube等の外部サービスのコンテンツを埋め込みで表示できる
- Live Lesson:Zoomと連携してZoomウェビナーをレッスンに埋め込むことが可能
- Quiz:クイズ機能
- アンケート:アンケート調査機能
- Assignments:課題・宿題機能
- 試験:Brilliumという試験ツールと連携して本格的な試験を作成できる
動画レッスンの作成方法
試しに動画レッスンを作成してみましょう。 Video を選択すると以下のような画面が表示されます。

- Title:レッスンのタイトル
- Videos from your library:動画を動画ライブラリーから選択するか、新規でPCからアップロードできます。(アップロード直後は処理に時間がかかります)
- Add text(任意):動画の補足テキストを追加可能
- Add downloads(任意):ダウンロードファイルを追加可能
また、以下のようなオプション(Lesson settings)もあります。
- Make this a free preview lesson:無料登録してもらったユーザーだけが見れるコンテンツとして設定可能
- Make this a prerequisite(STARTプラン以上):他のレッスンを受講したらアンロックされて見れるようにする
- Enable discussions for this lesson:レッスンのコメントを有効/無効にする
- Make this video downloadable:この動画をダウンロード可能にする
これで基本的な設定は完了です。最後にSAVEをクリックして保存します。
プレビューを見る
実際に作成したコンテンツが正しく表示されてるか確認すると良いです。

右上の目のアイコンをクリックすると、プレビューを確認することができます。目的に応じて3つのプレビューを確認できます。
- CURRENT LESSON:現在のレッスンのプレビューを確認
- ALL COURSE LESSONS:すべてのコースレッスンのプレビューを確認
- COURSE AS AN ENROLLED STUDENT:入学済の生徒目線でコースを確認
Bulk importer(コンテンツの一括追加)
もし既に複数のレッスン動画をお持ちの場合は、 Bulk importer を使うことで動画のアップロードと講座の作成を一括で行うことができます。手作業でレッスンを作成して動画を毎回アップロードする手間を省くことができます。
Settings(コース設定)
Settingsでは、コースに関する設定を行うことができます。

Basic settings(基本設定)
- Course Name:コースの表示名
- Course URL:コースのURLスラッグ
- Choose your instructor:コースの講師
- Access(STARTプラン以上):プライベートコース(Private course)にすることで、このコースはコース一覧に表示されますが受講するには管理者の許可が必要になります。隠しコース(Hidden course)にすることで、コース一覧にコースが表示されなくなり、コースページのリンクを知っている人だけが購入することができるようになります。
- Security:
Course image & description
コースのサムネイル画像と説明文を設定可能
Course Player appearance(コースの外観)
動画コースのプレイヤーの外観を設定することができます。独自のロゴを透かしで表示したりすることも可能です。(STARTプラン以上)
Course progress & completion(進捗と完了設定)
- Video lesson autoplay:レッスン動画を自動再生する
- Video completion (%) required:動画を一定の%視聴しないと完了にならない
- Disable chapter completion message:チャプターの完了メッセージを無効にする
- Completion certificates:修了証
- Custom completion page:コース完了メッセージをカスタマイズ
Page footer code
ページ内にカスタムコードを設置することが可能
SEO settings
コース紹介ページのSEO設定が可能。タイトルやキーワードをカスタマイズできる
Drip機能
ドリップ機能とは、水滴が垂れるようにコース内のコンテンツを少しずつ公開する機能です。
普通であれば購入した生徒はコース内のコンテンツをすべて見れる状態になっていますが、ドリップ機能を使うことで特定のチャプターを「受講から7日後に公開する」のように時間差で公開をすることができる設定です
Pricing
名前の通り、コースの販売価格を設定する機能です。

Thinkificでは
- 無料
- 一回払い
- サブスクリプション(メンバーシップ)(STARTプラン以上)
- 毎月定額払い(STARTプラン以上)
の価格設定ができます。サブスクリプションなどの価格設定をする場合は、STARTプラン以上が必要になります。
また、STARTプラン以上にすることで一つのコースに対して複数の価格プランを付けることも可能です。(Set additional pricing)
After purchase(STARTプラン以上)

購入後のフローを設定できます。
例えば、価格プランが複数ある場合に
- 月額2,000円プラン → 購入後にページAに遷移させる
- 一回払い 6,000円プラン → 購入後にページBに遷移させる
という分岐条件のマーケティングオートメーションを設定可能です。
Publish(公開設定)
上記の設定が完了したら、最後に公開設定をします。コースには以下の3つの公開状態があります。

- Draft(下書き):下書き状態となり、コースはストアページには表示されません。公開前で情報を保存したい時にはこのステータスにします
- Pre-order(事前注文):コースはストアページに表示され、生徒は購入することができます。ただマイページに表示されてもまだ受講することはできません。
- Published(公開):コースはストアページに表示され、生徒は購入することができます。購入後はマイページから受講開始することができます。
基本的に、まだ作成段階の場合は Draft 状態にして、作成が完了した場合はPublished にするのが良いです。
コースのランディングページを作成する
ここまででコースの内部設定を行いました。次にこのコースをPRするための紹介ページを作成します。Thinkificの場合はコースを作成すると、自動的にコースの紹介ページ(ランディングページ)も用意されています。
コースのランディングページはコースを購入してもらうための重要な紹介ページです。Thinkificではページビルダーを使って簡単にページを作成することができます。

ランディングページを編集するには、右上の「BUILD LANDING PAGE」をクリックします。
↓ 以下のようにページビルダーが開きます。ここから ランディングページの作成ができます。仕組みとしては、左側のサイドバーで各ブロックをカスタマイズして、実際に右側でプレビューを確認できるようになっています。

ページ作成に関しては実際の画面にて見ていただいた方がわかりやすいと思いますので以下のレビュー動画をご参照ください↓
Site pages の作成
Thinkificでは必要なページを無制限で作成することができます。またデフォルトで必要なページはすでに用意されているので、それをカスタマイズすることも可能です。
デフォルトでは以下のページが用意されています。
- Checkout – thank you:購入後のサンキューページ
- Sign in:ログインページ
- Sign up:アカウント作成(登録)ページ
- All Courses:ストアページ。公開中のコースが表示される
- Student dashboard:生徒がログインして見ることができるマイページ。購入済のコンテンツが表示される
- Home page:スクールのトップページ
- Coming soon page:近日公開ページ
- Student certificate page:生徒の修了証を表示するページ
テーマの設定
Thinkificではサイト作成が初めての方でも簡単に作成できるようにサイトのテーマが用意されています。
テーマからイメージに近いデザインを選択して、そこからサイトを作成することでデザインを崩さずにページ作成ができるようになっています。

↓ 現在は3つのテーマがあります。各テーマをインストールしておいて、後から気に入ったテーマを有効化することも可能です。

↓ テーマを随時バックアップしておくことも可能です。また、どのテーマか分かりやすいように名前を付けて保存しておくこともできます。

Categories(カテゴリー)設定
カテゴリーを設定することでコースをカテゴリー分けすることができます。コースの数が多くなった場合は、カテゴリー分けをしておくと生徒がコースを探す時に楽になります。
↓まずは以下の手順で新規でカテゴリーを追加します。

↓そして、各カテゴリーの設定ページに進みます。サムネイル画像やこのカテゴリーに割り当てたいコースを選択することができます。

↓ ここで作成したカテゴリーは、ページ作成時の「Categories」ブロックで使うことができるようになります。

サイト設定(Setting)
Settings ではThinkificスクールの基本的なサイト設定を行うことができます。
- Site details:スクール名を変更可能
- Site emails:Thinkificスクールから送信するメールの返信先のメールを変更可能
- Site URL:無料プランでは xxxxxxx.thinkific.com 形式のサブドメインが利用できます。有料プランにするとご自身がお持ちの独自ドメインと接続することができるようになります。
- SSL Certificate: https でサイトを表示するための設定です(基本的にThinkificは SSL に対応しています。)
- Remove Thinkific branding:Grow plan 以上でThinkificのブランドを非表示にできます。
- Modify text: Site: サイトに関するテキストを自由にカスタイマイズできます。
Learning content
コースプレイヤーなどのレッスン画面での設定を変更できます。
- Language settings:ここは重要です。ここで日本語を選択することで、サイト全体がある程度日本語になります。
- Modify text: Learning content:レッスンに関するテキストを自由にカスタイマイズできます。
Payments(支払い設定)
PaypalとStripeと連携をすることができます。有料価格で販売する場合はどちらかと連携しておく必要があります。
Orders & accounts(注文&アカウント)
注文やサインアップに関する設定
Code & analytics(コード&分析)
ページ全体にトラッキングコードを埋め込む際の設定
Thinkificの日本語化ローカライズ
Thinkificを日本で利用されている方は多いです。実際に僕も多くの方に対してThinkificのサポートを行っており、日本でも問題なく利用することができるプラットフォームだと思っています。
日本語化する場合は、以下の部分を設定します。

それと、各設定ページの「Modify text」もカスタイマイズする必要があります。

Thinkificの利用料金・プラン価格
Thinkificの価格プランについてご紹介します。Thinkificには無料プランと有料プランがあり、各プランによって機能などが異なります。

Thinkificの無料プラン
Thinkificには無料プランがあります。これは teachableとは違い、いくつかの制限があるものの無料プランでもある程度実際のビジネスでも利用できる機能となっています。
無料プランでは以下のような制限・仕様となっています。
- 1個のコース
- 1個のコミュニティ(2個のスペース)
- 1人のサイト管理者
- 無制限の生徒
- 取引手数料無料
- メールまたはチャットボットでのサポート(ライブチャットサポートは受けれない)
無料プランできないことは主に以下の項目です
- 独自ドメインの設定
- クーポン(割引機能)
- アフィリエイト機能
- Memberships & payment
- ライブミーティング機能
- 生徒の一括登録
- 生徒への通知メールのカスタマイズ
Basicプラン(月額49ドル)
BasicプランはThinkificの有料プランで一番安いプランです。無料プランから大幅にできることが増えるので、実際にビジネスをするならBasicプランから始めることをオススメします。
Basicプランの特徴は主に以下になります。(太文字はこのプランから追加される機能です)
- 無制限のコース作成
- 1個のコミュニティ(5個のスペース)
- 1人のサイト管理者
- 無制限の生徒
- 取引手数料無料
- ライブチャットサポート
- 独自ブランドのアプリを公開可能(別途要費用)
- 独自ドメインの使用
- クーポン機能
- アフィリエイト機能
Basicプランの大きな特徴は、一番安いプランであるにもかかわらず無制限のコース作成ができるという点です。これは競合サービスの teachable や KAJABI と差別化できる部分であります。もし比較的安いコストでオンラインコースをどんどん作成したいという方は Thinkific がオススメかもしれません。
また無料プランではメールのサポートだけでしたが、Basicプランにすることでライブチャットサポートも受けることができます。英語でのやり取りにはなりますがその場で質問やサポートの対応を受けることができるのは大きなメリットです。
その他にも無料プランではできなかった「独自ドメイン」「クーポン機能」「アフィリエイト機能」も利用することができるようになります。
Startプラン(月額99ドル)
Basicプランでも十分にビジネスとして活用できますが、Startプランにすることでさらに多くの機能を使うことができるようになります。
Startプランの特徴は主に以下になります。(太文字はこのプランから追加される機能です)
- 無制限のコース作成
- 1個のコミュニティ(10個のスペース)
- 1人のサイト管理者
- 無制限の生徒
- 取引手数料無料
- ライブチャットサポート
- 独自ブランドのアプリを公開可能(別途要費用)
- 独自ドメインの使用
- クーポン機能
- アフィリエイト機能
- Assignments機能
- Bundles機能
- Live lessons
- Advanced website code editing機能
- 生徒のグループ化
- Zoomとの連携
- シェアレベニュー機能
- サブスクリプション支払いの価格設定
Assignments 機能は「課題/宿題」のような機能で、オンラインコース内で生徒に何かを提出してもらいたい時に活用です。例えば、エクセルファイルをダウンロードできるようにしておき、生徒に直接データを入力してもらったそれをアップロードして提出してもらうケースなどが考えられます。
Bundles(バンドル)機能 は商品のまとめ販売機能です。コースAとコースBを個別で販売するのではなく、まとめて○○円という形で販売することができる機能です。
またこのプラン以上でないとサブスクリプション支払いの価格設定を行うことができません。もし定期課金のサブスクリプション支払いを利用されたい方は最低でもSTARTプラン以上のプランが必要です。
このプランから生徒のグループ化をすることができるようになり、これを使うことで企業単位でユーザーを管理したりすることができて便利です。
Growプラン(月額199ドル)
Growプランの特徴は主に以下になります。(太文字はこのプランから追加される機能です)
- 無制限のコース作成
- 3個のコミュニティ(20個のスペース)
- 2人のサイト管理者
- 無制限の生徒
- 取引手数料無料
- ライブチャットサポート
- 独自ブランドのアプリを公開可能(別途要費用)
- 独自ドメインの使用
- クーポン機能
- アフィリエイト機能
- Assignments機能
- Bundles機能
- Live lessons
- Advanced website code editing機能
- 生徒のグループ化
- Zoomとの連携
- Thinkificのロゴの削除
- 一括で生徒を入学させる
- 一括で生徒にメールを送る
Growプランの一番大きな特徴は「Thinkificブランドを削除できる」という点です。下位のプランではThinkificで作成したページのフッター部分に「TEACH ONLINE WITH THINKIFIC」と表示されますが、Growプランにすることでこれを削除することができホワイトラベル化をすることができます。

また、このプランにすることで、生徒に一括でメール通知を送ることができるようになります。 Startプランでは一人ずつメールを送る必要がありましたが、このプランでは生徒に一括で同じメールを送信できます。スクールからのお知らせなどを効率よく配信することができます。
本格的にThinkificを利用する場合、最終的にこのプランに落ち着く方が多いです。
Expandプラン(月額499ドル)
ExpandプランはGrowの上のプランになりますが、できる機能としてはGrowプランと同じです。ただし、Growプランよりも各容量の上限が増えたプランになります。
ExpandプランとGrowプランの主な違いは以下になります。
| Growプラン | Expandプラン | |
| コミュニティ数 | 3 | 10 |
| コミュニティ毎のSpace数 | 20 | 無制限 |
| サイト管理者数 | 2 | 5 |
| コース管理者数 | 5 | 15 |
| シェアレベニューパートナー数 | 3 | 10 |
| 1グループあたりの生徒数 | 100 | 無制限 |
Plusプラン(カスタム)
最上位のプランがPlusプランです。これは大企業向けのプランになっており、価格は規模によって変動します。
ThinkificのAPIを利用してシステムを構築するなど高度な連携をする場合のオプションとして存在しているプランです。
30日間の返金保証がある
Thinkificでは有料プランにしてから30日間以内であれば返金をしてもらえます。
もし有料プランにしたけどやっぱりキャンセルして返金したい場合は、Thinkificのサポートに問い合わせることでスムーズに返金処理をしてくれます。
価格表(2024年2月更新)
以下は最新のThinkificの価格表です。公式サイトの情報を日本語にして見やすくまとめています↓ (公式の価格表はこちら)
| Free | Basic | Start | Grow | Expand | Plus | |
| $0/月額 | $36/月額 | $74/月額 | $149/月額 | $374/月額 | Custom | |
| ■全体 | ||||||
| 公開可能なコース | 1 | 無制限 | 無制限 | 無制限 | 無制限 | 無制限 |
| コミュニティ | 1 | 1 | 1 | 3 | 10 | 無制限 |
| コミュニティ当たりのスペース | 2 | 5 | 10 | 20 | 無制限 | 無制限 |
| 生徒数 | 無制限 | 無制限 | 無制限 | 無制限 | 無制限 | 無制限 |
| サイト管理者数 | 1 | 1 | 1 | 2 | 5 | 無制限 |
| コース管理者数 | – | – | 2 | 5 | 15 | 無制限 |
| シェアレベニューパートナー | – | – | 1 | 3 | 10 | Unlimited |
| Thinkific App Store | 〇 | 〇 | 〇 | 〇 | 〇 | 〇 |
| ■コース作成 | ||||||
| コースビルダー | 〇 | 〇 | 〇 | 〇 | 〇 | 〇 |
| 動画ホスティング | 〇 | 〇 | 〇 | 〇 | 〇 | 〇 |
| デジタルダウンロード | 〇 | 〇 | 〇 | 〇 | 〇 | 〇 |
| Scheduled content(コンテンツの予約公開) | – | 〇 | 〇 | 〇 | 〇 | 〇 |
| 有料メンバーシップ | – | – | 〇 | 〇 | 〇 | 〇 |
| 修了証 | – | – | 〇 | 〇 | 〇 | 〇 |
| Private & Hidden コース機能 | – | – | 〇 | 〇 | 〇 | 〇 |
| Assignments | – | – | 〇 | 〇 | 〇 | 〇 |
| クイズのランダム出題・クイズバンク機能 | – | – | – | 〇 | 〇 | 〇 |
| Brillium との連携 | – | – | – | 〇 | 〇 | 〇 |
|
■コミュニティ
| ||||||
| コミュニティ | 1 | 1 | 1 | 3 | 10 | 無制限 |
| コミュニティ当たりのスペース | 2 | 5 | 10 | 20 | 無制限 | 無制限 |
| コースとコミュニティの連携 | 〇 | 〇 | 〇 | 〇 | 〇 | 〇 |
| リッチテキストの使用 | 〇 | 〇 | 〇 | 〇 | 〇 | 〇 |
| ウェブ通知機能 | 〇 | 〇 | 〇 | 〇 | 〇 | 〇 |
| Live events | 〇 | 〇 | 〇 | 〇 | 〇 | 〇 |
| バンドル販売 | – | – | 〇 | 〇 | 〇 | 〇 |
| 有料メンバーシップ | – | – | 〇 | 〇 | 〇 | 〇 |
|
■生徒管理
| ||||||
| レッスンのコメント機能 | 〇 | 〇 | 〇 | 〇 | 〇 | 〇 |
| 生徒へのメール送信 | – | 1:1 | 1:1 | 一斉送信 | 一斉送信 | 一斉送信 |
| グループ機能 | – | – | 〇 | 〇 | 〇 | 〇 |
| 1グループあたりの人数 | – | – | 50 | 100 | Unlimited | Unlimited |
| Zoom連携 | – | – | 〇 | 〇 | 〇 | 〇 |
|
■ウェブサイト関係
| ||||||
| サイトビルダー | 〇 | 〇 | 〇 | 〇 | 〇 | 〇 |
| 独自ドメイン | – | 〇 | 〇 | 〇 | 〇 | 〇 |
| 高度なCSS/HTML編集 | – | – | 〇 | 〇 | 〇 | 〇 |
| Thinkificロゴを外す | – | – | – | 〇 | 〇 | 〇 |
|
■決済関係
| ||||||
| Order bumps | 〇 | 〇 | 〇 | 〇 | 〇 | 〇 |
| Affiliateレポート機能 | – | 〇 | 〇 | 〇 | 〇 | 〇 |
| クーポン機能 | – | 〇 | 〇 | 〇 | 〇 | 〇 |
| After purchase | – | – | 〇 | 〇 | 〇 | 〇 |
| 複数の価格設定 | – | – | 〇 | 〇 | 〇 | 〇 |
他のプラットフォームと比較:Thinkificの特徴
僕はよくKAJABI, teachable , Thinkific を比較することが多いですが、この3つの中でのThinkificの特徴をご紹介します。
【Good】コース数・生徒数が無制限
Thinkificはすべてのプランで登録できる生徒数が無制限です。もし大勢の生徒が登録するビジネスを検討されている場合、Thinkificの場合はその点は気にする必要はありません。
また有料プランにすれば作成できるコースの数が無制限になるのは大きなメリットです。 KAJABIやteachableの場合はプランによって作成できるコース数に上限があるので、コース数がどんどん増えていくビジネスの場合はThinkificがオススメです。
【Good】コース管理者アカウントの発行が可能
Thinkificは他の競合プラットフォームと違い「講師に自分でコースを作成してもらう」ということも可能です。講師専用のアカウントを発行することで、コース作成部分だけが見れるダッシュボードが用意されます。ここから講師は自分で動画をアップロードしたり、コンテンツを追加したりしてコースを作成できます。完成したコースは、最終的にサイト管理者のレビューを経て公開することができます。
【Good】レベニューシェア(収益分配)も可能
自分のコンテンツではなく、他の講師さんのコンテンツをThinkificで販売した場合、その売上金額を自動で計算してその講師の収益を計算することも可能です。 Share revenue という機能があるので、専用アカウントを発行することで他の講師さんの収益管理も楽になります。
Thinkificのデメリット・使いにくい点
他のプラットフォームと比較した時の、Thinkificのデメリットをご紹介します。
【Bad】ブランディングを外すのが高い
Thinkificでは上位のプランにしないとThinkificのロゴを外すことができません。ロゴを外すためには 月額199ドルのGrowプランにする必要があります。
【Bad】作成できるサイト(ページ)が若干チープ
Thinkificではページビルダーを使ってページを自由に作成できますが、使用できるブロックが限られているのでKAJABIと比べるとページがチープに感じる方もいらっしゃると思います。
KAJABIで作成したページ例 ➡ https://japan.mykajabi.com/
【Bad】メールマーケティングはできない
Thinkificには最低限のメール通知機能はありますが、ニュースレターやステップメールなどの「マーケティングメール」は配信する機能は備わっていません。もし行いたい場合は別のサードパーティーのツールと連携する必要があります。
もしメールマーケティングもスムーズに行いたい場合はKAJABIを使うことですべて一元化して行うことができます。
【Bad】動画1本あたりのサイズは2GBまで
Thinkificにアップロードできる動画の本数に制限はありませんが、一本あたりの動画サイズは2GBまでとなっています。もし高画質で長時間の動画をアップロードしたい場合は分割するか画質を落として変換する必要があります。
一方、KAJABIであれば、1本あたり4GBまでサポート(4Kも対応)しているので高画質な動画をレッスンコンテンツとして提供することが可能です。
【Bad】サブスクリプションのキャンセルが手間
KAJABIであれば、生徒のサブスクリプションをキャンセルしたい場合はすべてKAJABIの管理画面内から行うことができます。サブスクリプションのコースをKAJABI内でキャンセル操作をすればStripeのサブスクリプションも自動的に止まるようになっています。
一方、Thinkificはその点がスムーズに連携できれおらず、Thinkificないでコースをキャンセルした後に、Stripeに進んでStripeのダッシュボードから該当する生徒のサブスクリプションを止めないといけません。これは結構手間ですし、ミスが発生しやすいです。
【Bad】アップセル/ダウンセルができない
Thinkificでは After Purchase 機能を使うことで購入後のページを操作することはできますが、効果的なアップセルやダウンセルを実装することはできません。もしアップセルやダウンセルを活用して販売を行いたい場合はKAJABIの方が向いています。
【Bad】ブログができない
Thinkificにはブログを書く機能がありません。もしブログでも情報を発信してSEOマーケティングを狙うのであればKAJABIはブログ機能も搭載されています。もしWordPressなどですでにサイトやブログをお持ちの場合はThinkificだけでも問題ないです。
【Bad】修了証が日本語に対応していない
Thinkificでは修了証を発行することができますが、残念ながら日本語を使用すると文字化けするという欠陥があります。僕は使用し始めた4年以上前からThinkific に改善要望を出していますが、これはまだ改善されません。Thinkificで修了証を利用しようとされている方はご注意ください。

2025年現在も、この文字化けは解消されていません。
Thinkificはこんな方におすすめ
上記の理由から、Thinkificは以下のような方におすすめのプラットフォームです
- 100個以上の多くのコースを作成する(どんどんコースの数を増やしたい)
- メールマーケティングは行わない
- ブログ機能は不要(すでに別のプラットフォームで行っている)
- 他の講師を登録して、コンテンツを作成してもらう
Thinkificの一番のポイントは、有料プランで「生徒数・コース数が無制限」になるという点なので、もしビジネスモデル的にその点を重視されている場合はThinkificがオススメです。
まとめ
いかがでしたでしょうか。僕も実際にヘルプサポートなどを行っているThinkificですが、実際に日本で利用されている方も多くいらっしゃいます。
もしこれからコンテンツビジネスを始めようと検討されている方は是非Thinkificを始めてみていただければと思います。