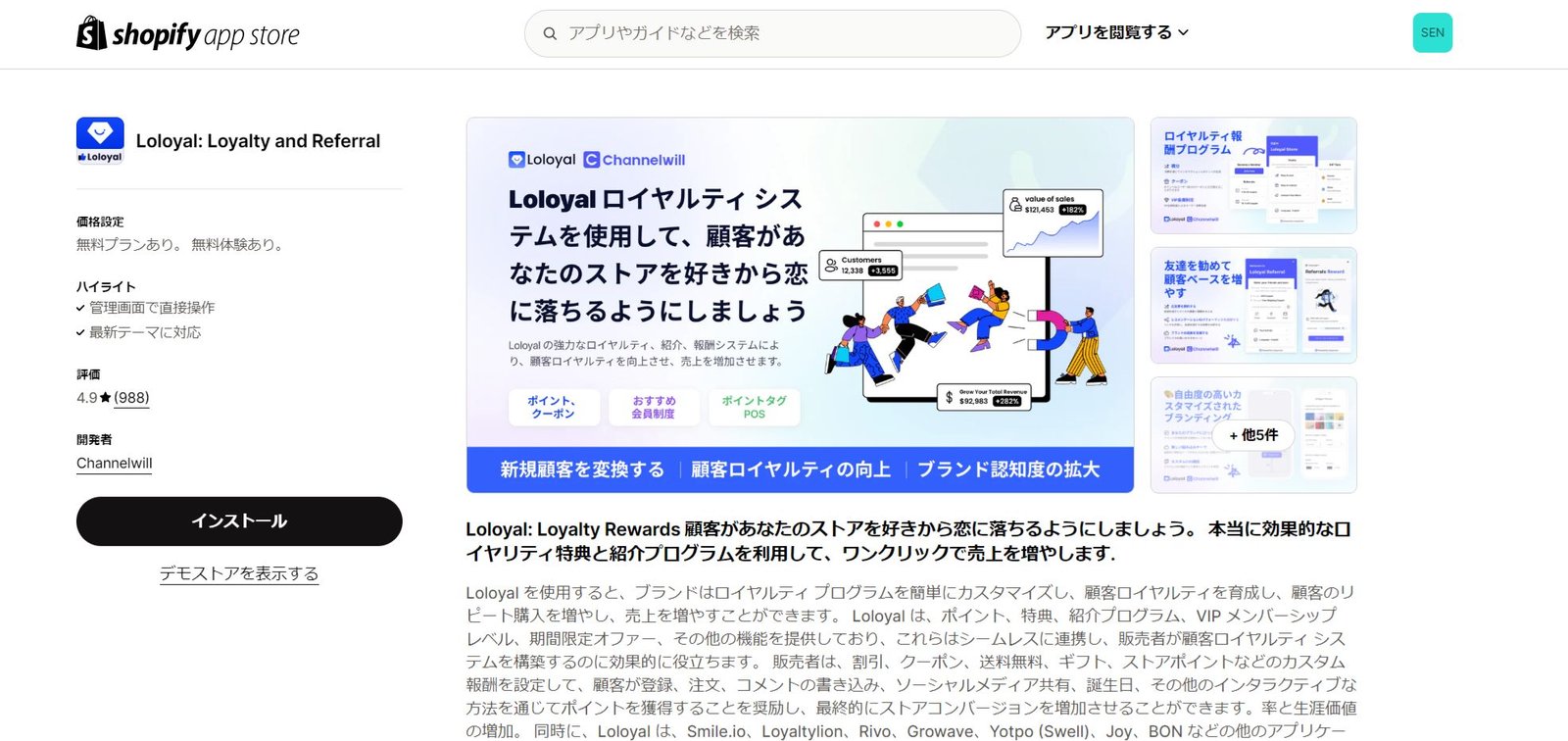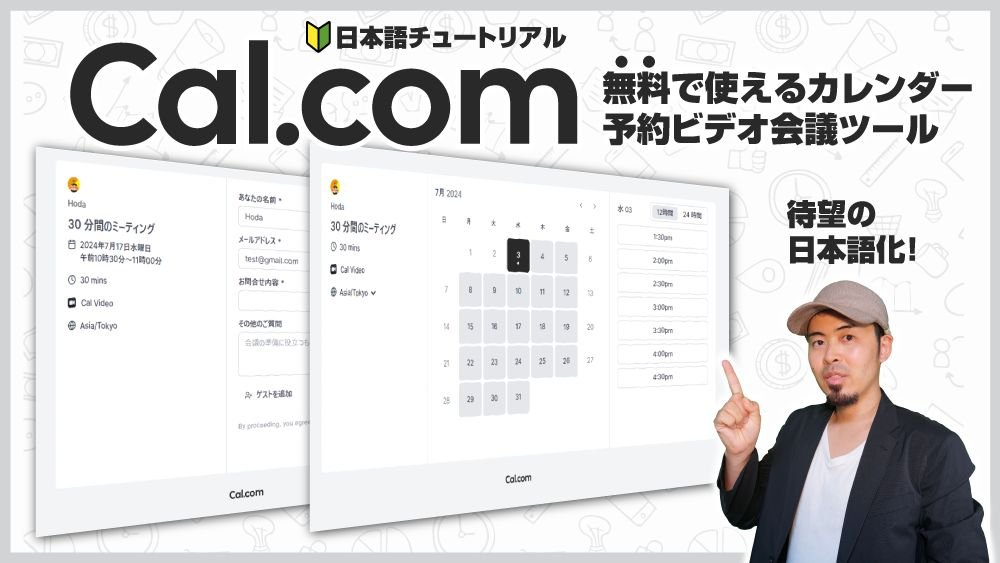ゲーム、ストリーム、コミュニケーション アプリで完璧なオーディオ体験を得るには、 Voicemod を 正しく設定することが不可欠です。このステップ バイ ステップ ガイドでは、WindowsとmacOS の両方のシステムでVoicemod を構成する方法について説明します。
まず、オーディオ ストリームを設定する前に、すべての通信プログラムを閉じてください。
Voicemod を適切に使用するには、ヘッドフォンを使用する必要があることに注意してください。スピーカーを使用すると、音がマイクに送られ、フィードバック ループが発生して、エクスペリエンスが損なわれます。
Windows V2 バージョン
– アプリの左側にある [設定] メニューに移動します。
– [入力デバイス] で、実際のマイクを選択します。
– 次に、スライダーの右側にある赤い部分を避けて、スライダーを調整し、良好なオーディオ信号が得られるようにします。
– [出力デバイス] で、ヘッドフォンを選択します。
– [自分の声を聞く] および [ボイスチェンジャー] オプションを有効にします。
出力音量は、選択した出力デバイスの音量であり、Voicemod では音声のモニタリング音量にのみ影響します (同じデバイスの場合は、Windows 出力の全体的な音量にも影響するため注意してください)。この音量は、Voicemod の出力音量には影響しません。
Voicemod V2 では、右下隅に 4 つのスライダーがある小さなウィンドウを開くボタンがあります。 これらの 4 つのスライダーは、ボイスチェンジャーの音量、サウンドボードの音量、ビープ音の音量、およびバックグラウンド ノイズ フィルターを制御します。
「ボイスチェンジャーの音量」スライダーを調整します(デフォルトの位置はスライダーの中央です)。
– 「背景ノイズの低減」スライダーを調整します。左側から始めて、背景ノイズだけがフィルタリングされ、自分の声がフィルタリングされなくなるまで、ゆっくりと右に移動します。ノイズゲートスライダーを使用すると、自分がいる部屋の周囲の音をフィルタリングできるため、話すのをやめたときに背景ノイズがなくなります。
Windows V3 バージョン
– アプリの左側にある [設定] メニューに移動します。
– [入力デバイス] で、実際のマイクを選択します。
– 次に、スライダーの右側にある赤い部分を避けて、スライダーを調整し、良好なオーディオ信号が得られるようにします。
– [出力デバイス] で、ヘッドフォンを選択します。
– [自分の声を聞く] および [ボイスチェンジャー] オプションを有効にします。
その後、お気に入りのゲームやコミュニケーション アプリでVoicemodを設定する方法は次のとおりです 。
- 仮想マイクに音声を供給するには、Voicemod アプリを開く必要があります。
- お気に入りのゲームやコミュニケーションアプリを開きます。
- 設定に移動。
- オーディオセクションを検索します。
- Voicemod 仮想オーディオ デバイスのマイクを入力デバイスとして設定します 。
- ヘッドフォン/ヘッドセットを出力デバイスとして設定します。
- 完了しました。Voicemod をお楽しみください!
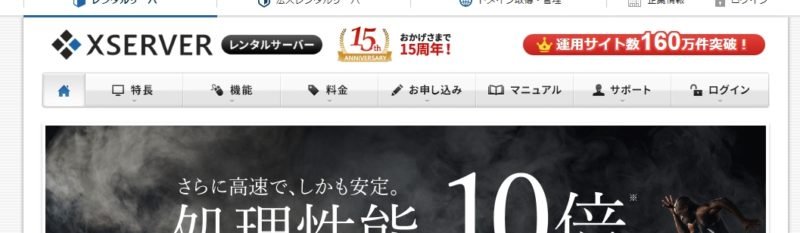
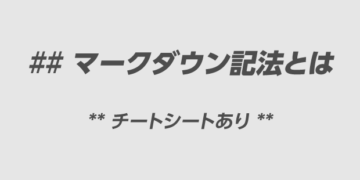

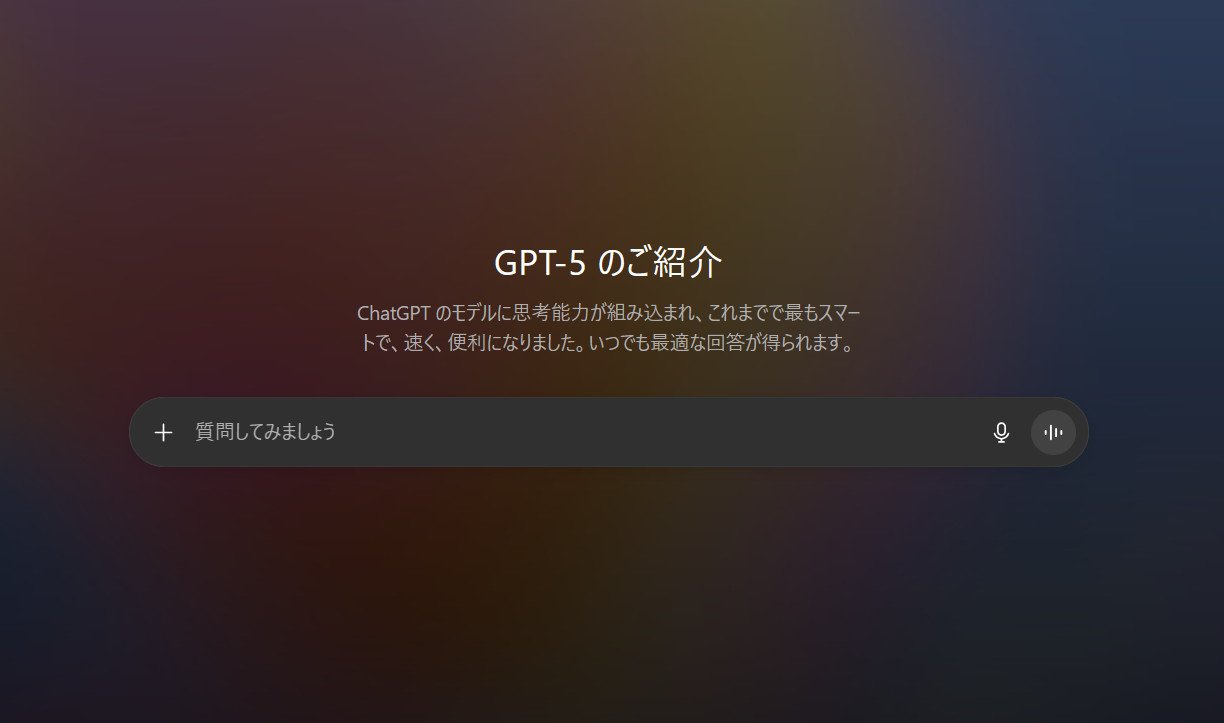
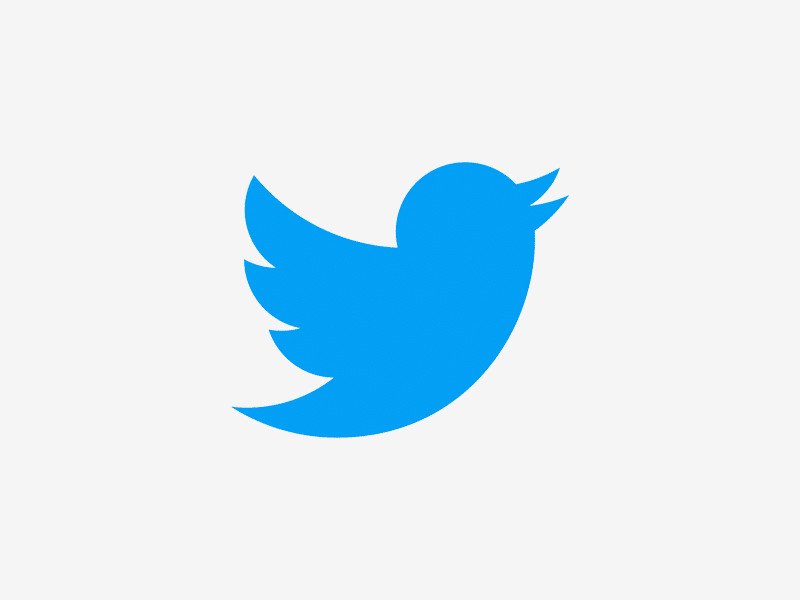

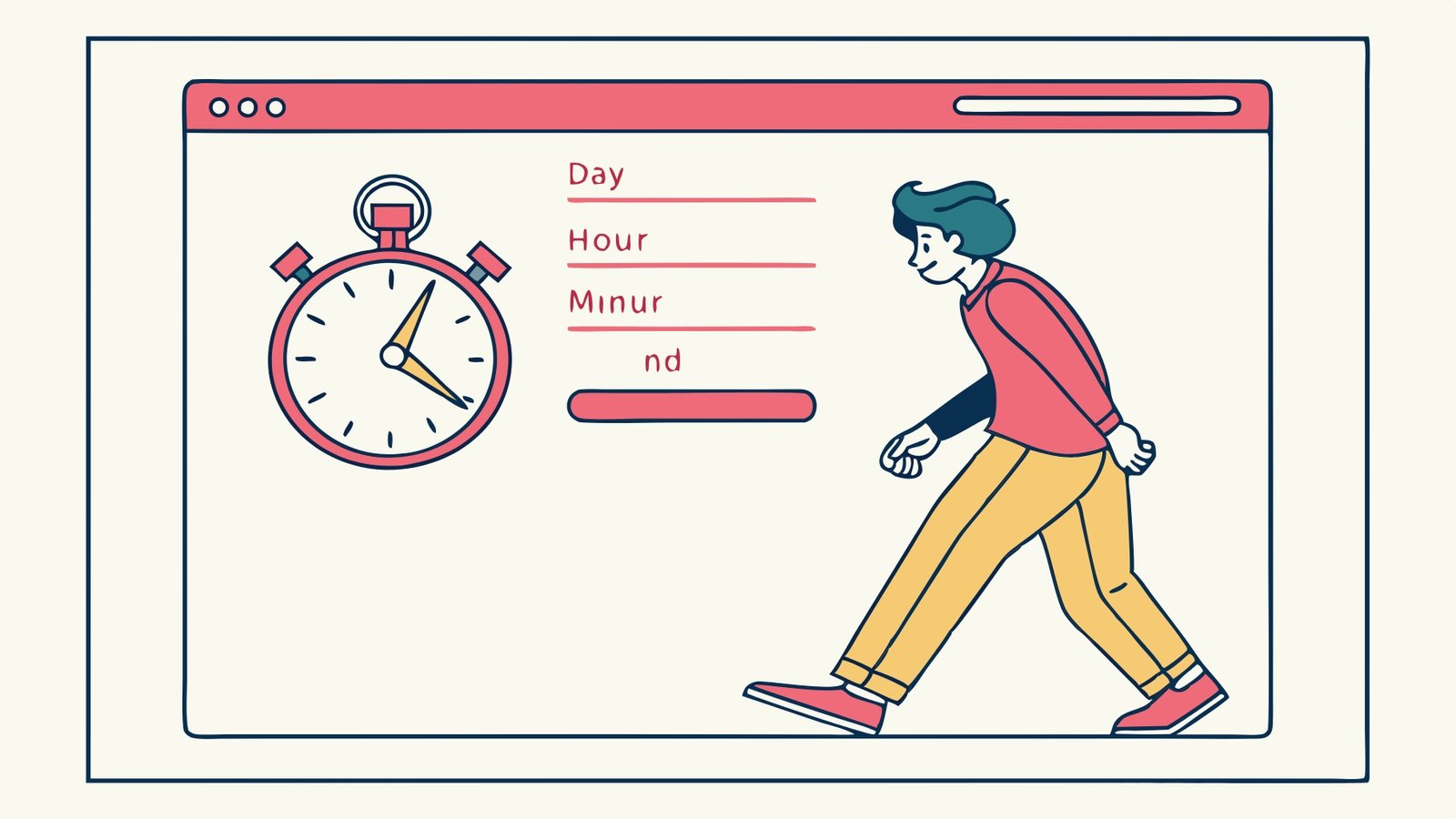


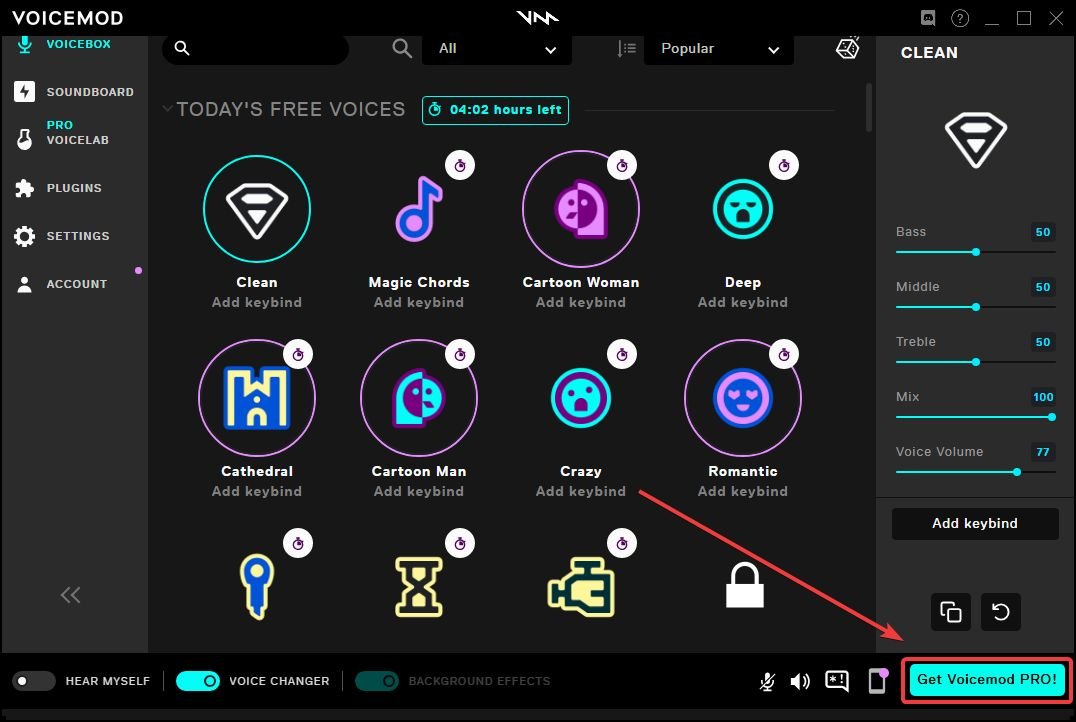

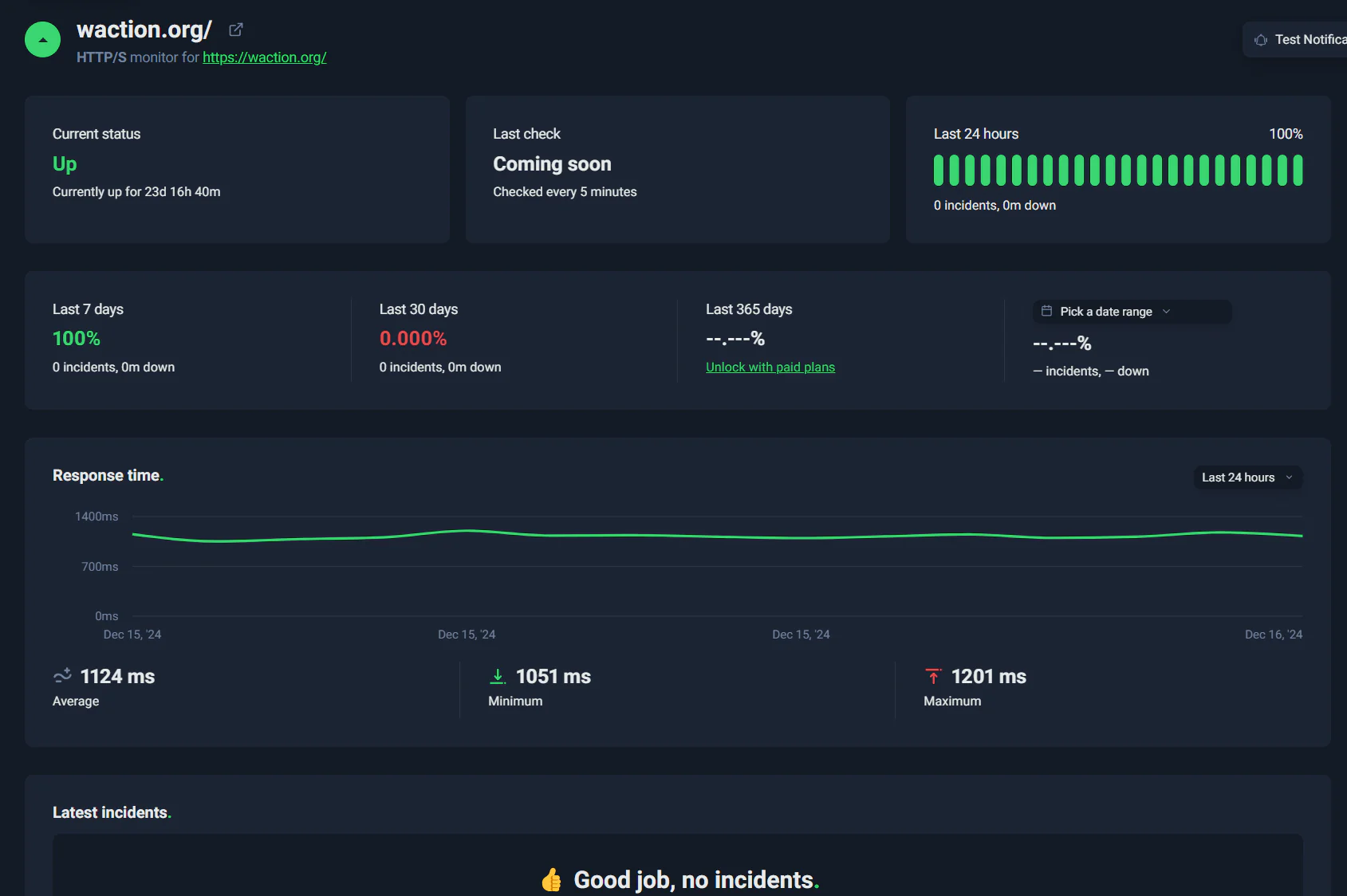

![[解決済] Premirer Pro(25.0)で字幕キャプションのスタイルを変更できない現象について](https://waction.org/wp-content/uploads/2024/11/Image-2024-11-08-at-2.42.23-PM.jpg)