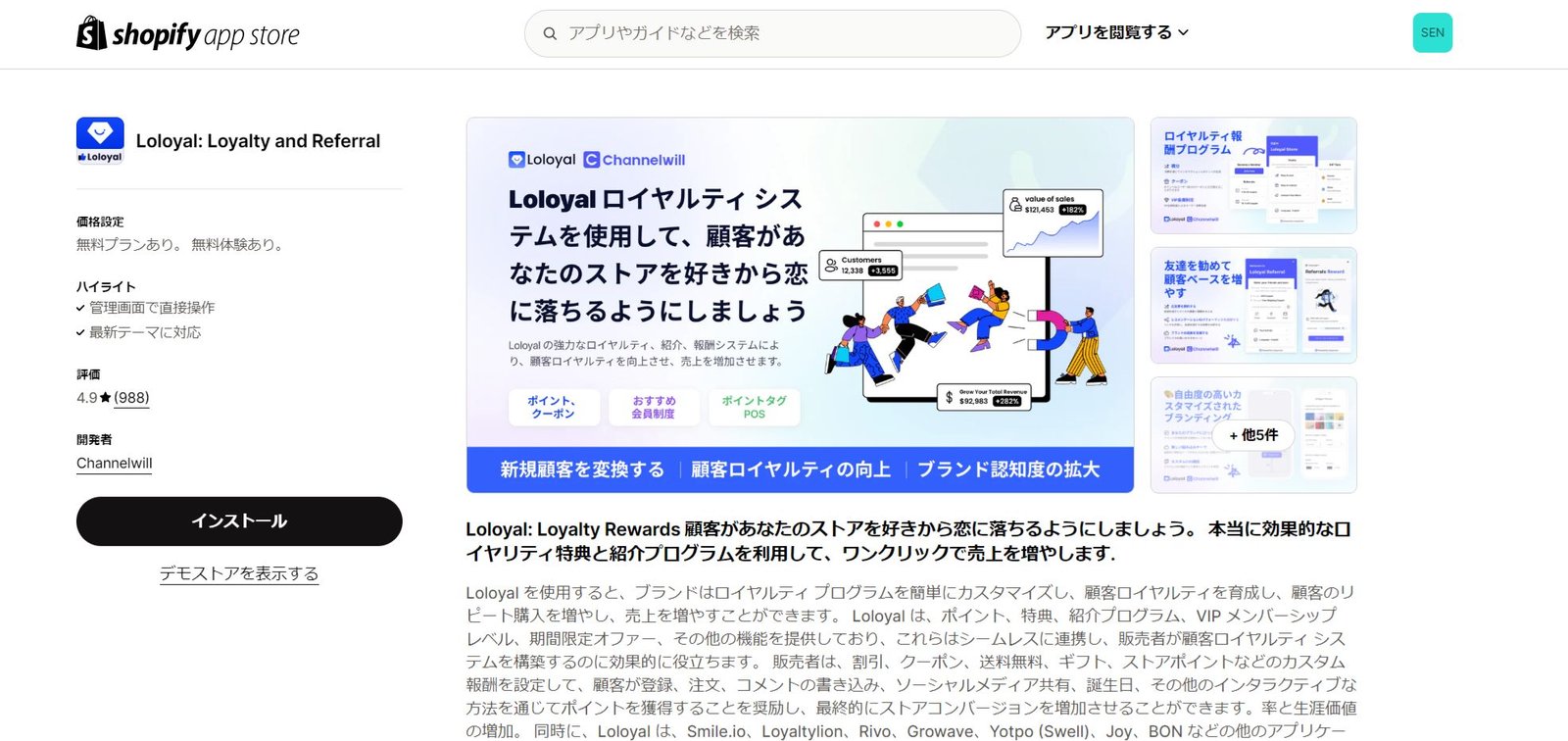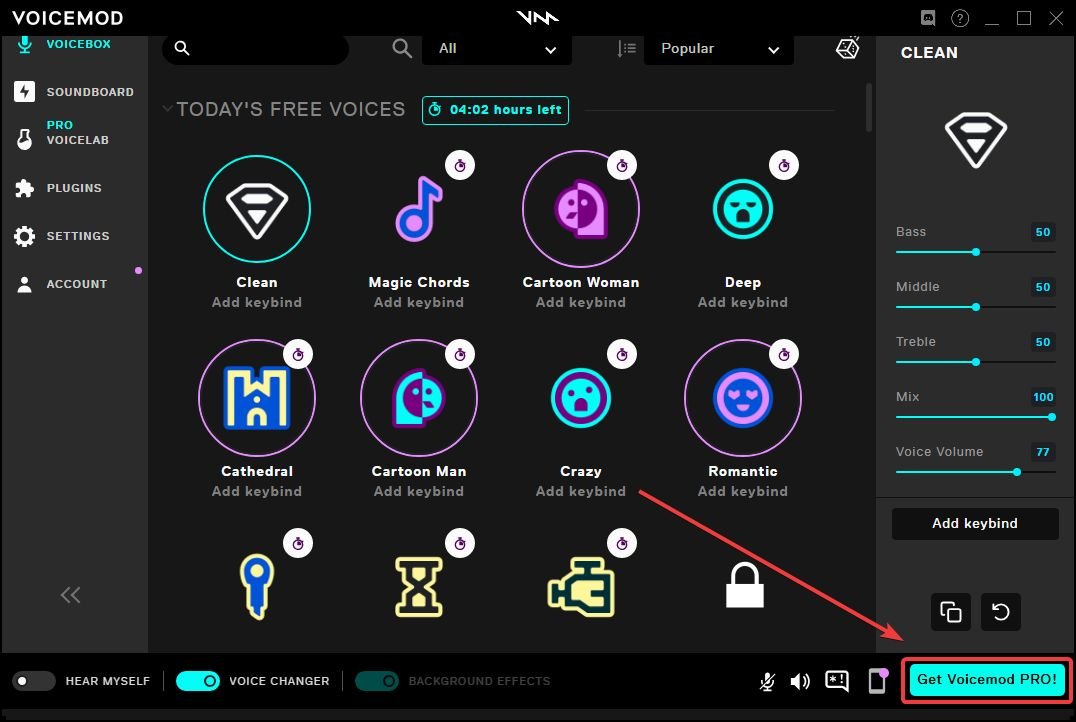今回は海外で人気のカレンダー予約ツールの Cal.com(カルドットコム)の機能や使い方についてご紹介します。
皆さんが企業であっても僕のようなフリーランスであってもCal.com を使うことで簡単にビデオ会議予約カレンダーを表示することができます。また、Cal.com の豊富な拡張性によって他のツールと連携したり、カレンダー予約時間やバッファ設定を柔軟に行うことができます。
僕はこのツールをずいぶん前から知っていたのですが、日本語化できないという点であまりご紹介はしてきませんでした。しかし最近のアップデートによって日本語にも対応するようになったので、日本人の方もストレスなく利用することができるツールとなりました。
正直、国産のカレンダー予約ツールが太刀打ちできないほどかなり機能的かつポリバレントなプラットフォームなので今回の記事がご参考になれば幸いです。
Cal.com でできるコト/機能

冒頭でも説明しましたが、Cal.com は無料から使えるツールとは思えないくらい高機能なツールです。
■ 主な機能を挙げると以下のような機能が備わっています。
- 自分のカレンダー予約ページを作成可能
- 無数のイベント枠を作成可能
- 非公開のプライベートミーティングの作成
- イベントの予約ページのQRコードを自動作成
- イベントの上限時間設定
- Zoom、Google Meet などと連携
- 独自のビデオ会議ツールを使うことでZoomなどがなくてもビデオ会議可能
- 柔軟にカレンダーの予約可能枠をカスタマイズできる
- 個々の日付ごとに予約可能枠のカスタマイズ(祝日・特別な日など)
- 特定の期間内で予約できる数の制限
- 予約があったら自動で Googleカレンダーや Appleカレンダーにイベントを追加
- 予約申し込みフォームを自由にカスタマイズ (お問合せ内容、名前、メール、自由選択、ラジオボタン、セレクトボックスなど)
- 予約の自動承認・手動承認
- 予約完了時に特定のサンキューページにリダイレクト
- ミーティングの有料化(StripeやPaypalなどと連携)
- イベント前のリマインダーメール、イベント後のフォローアップメールを自由にカスタマイズできる。作成できる個数上限なし
- スムーズに直近の予約の管理ができる
- 他のツールとの連携 (Outlook 、 Apple カレンダー 、Google アナリティクス、Discord、Stripe、Whatapp、Paypalなど多数)
- 他のサイトに柔軟に埋め込み可能(インライン、フローティング、ポップアップ、メール内に埋め込み)
などなど本当に多くの機能が搭載されています。
■ 制限的な仕様
無料プランであっても、以下のような上限となっています。
- 無制限のイベントタイプの作成
- 無制限のカレンダーとの連携
- 無制限の予約受付
- 無制限のビデオ会議 (Zoomのように40分制限はない)
Cal.com の登録方法【無料】
無料プランと有料プランの違いについては、記事後半でご紹介したいと思いますが、Cal.com はほとんどの方は無料で十分に利用することができます。 特に個人事業主やフリーランスの方は無料プランで全く問題ありません。有料プランはどちらかというと企業向けのプランです。
Cal.com に登録するには まずは こちらに アクセスをします。
以下のような登録画面が表示されるので、メールアドレスかGoogleアカウントなどで登録が可能です。(Googleアカウントで連携するとGoogleカレンダーとの連携も楽になります。)

ユーザー名の部分は cal.com/ の後に続くURLを設定できます。 これは皆さんの個々の予約TOPページのURLとなるので、ブランド化するという意味ではシンプルかつ誰か分かりやすい表示名を記入すると良いです。(後から変更も可能)

1. カレンダーツールとの連携
▼ 次にカレンダーを連携します。連携は必須ではありませんが、普段利用しているカレンダーと連携することで、プライベートの予定がある部分が自動的に予約不可になったり、 cal.com 経由で入った予約を自動的にカレンダーに追加することができて便利です。もし今は連携したくない場合は「I’ll connect my calendar later」をクリックします。

2024年7月現在では、以下のカレンダーツールと連携が可能です。
- Google Calendar
- Outlook Calendar
- Apple Calendar
- CalDav (Beta)
- Zoho Calendar
- ICS Feed
- Lark Calendar
- Microsoft Exchange
- Microsoft Exchange 2016 Calendar
- Microsoft Exchange 2013 Calendar
2. ビデオ会議ツールとの連携
▼ 次にビデオ会議ツールと連携をします。
ここでポイントなのが、 Cal.com 自体も Cal Video というビデオ会議機能を提供しているということです。すごくシンプルなビデオ会議ツールですが、ミーティングに最低限必要な機能が備わっているので、Zoomなどを用意する必要はありません。 デフォルトのCal Video はZoomのように無料版(40分制限)などの時間的制限もないので、特に連携しなくても全く問題ありません。

対応しているビデオ会議ツール
Zoom Video
Discord
Microsoft 365/Teams (Requires work/school account)
Jitsi Video
Whereby
Around
Riverside
Huddle01
Element Call
8×8
Webex
Mirotalk
Ping.gg
Campfire
Tandem Video
Shimmer Video
Roam
Sylaps
Sirius Video
Jelly
Salesroom
Demodesk
Cal Video とは

Cal video は、Cal.com がデフォルトで提供している ビデオ会議ツールです。
無料プランでも利用することができ、ビデオ会議の時間的上限はありません。
有料プランにすることで、オリジナルのロゴを表示したり、録画したり、クリック可能なCTAボタンを表示したりすることもできます。
3. 対応可能時間の設定
次に、対応可能時間の時間設定をします。
Cal.com ではとても柔軟にカレンダー設定を行うことができます。例えば、1日の中でも中休憩を設定したり、特定の日の時間を個別で調整することができます。(とても便利)

4. プロフィールの設定
最後に公開プロフィールの設定をします。ここで入力した内容は個人の予約受付ページ上に表示されます。(後からプレビュー可能です。)
テキスト部分にはURLを貼ったりすることもできます。

これで無料登録は完了です!
完了すると、イベントを作成するページに進むと思いますが、せっかくならこのタイミングで言語設定を日本語にするとわかりやすいです。
左下の歯車アイコンをクリックして 設定ページに進みます。 その中の General に進むと言語設定が可能です。

▼ 日本語になりました!!

Cal.com で予約を受けつけるための超簡単ステップ
アカウントが作成できたら、まずは最初のミーティング予約を受けつけてみましょう。
予約を受け付けるためには、まずは予約枠となる 「イベント」を作成します。
イベント種別
イベント種別のページでは、皆さんが予約を受け付けることができるサービスを作成することができます。

例えば、人によっては一人で複数のサービスを提供していることがあり、それぞれのサービスによってミーティングに必要な時間、ミーティング方法、予約時に聞きたい質問などが異なると思います。
そういうケースに対応するために様々なイベントを作成して、提供するミーティングにあった設定にそれぞれカスタマイズできます。
イベントを作成するには右上の「新規」をクリックするか、テストで作成されているイベントをクリックして編集できます。
実際のページを表示・シェアする
現在はまだテストのイベントが作成された状態ですが、試しにCal.comがどのように予約を獲得できるかを見てみましょう。 左下に 公開ページを表示する というオプションがあるので、こちらをクリックします

▼そうすると、以下のように公開プロフィールが表示されて、皆さんのプロフィール画像と説明文の下にイベントが表示されます。作成して、公開中のイベントはこのように表示されます。

▼ 試しにどれかイベントをクリックいただくと、カレンダーが表示されるので顧客はここから空いている時間を見つけて、皆さんのイベントを予約することができます。いつから先の予約ができるかや、各イベント間のバッファ時間などもイベント毎にカスタマイズできます。

▼ 日時を選択した後は、以下のようにフォームが表示されるのでここに顧客はEメールや情報を入力することで予約することができます。ここのフォームで取得したい情報などは自由にカスタマイズができます。


これでCal.com での予約が完了しました!
Cal.com にはリマインダーメールや予約完了メールももちろん備わっているので、自由なタイミングでメールを送信したり、メール本文をカスタマイズすることができます。
また、もし予約があった場合は自動的に連携しているカレンダーツールに予定が追加されます。これで予約を見逃すことはありません。また、Cal.comの予約管理画面でもしっかりと予定について保存されるので安心です。

以上がCal.com を使った予約のカスタマーエクスペリエンスです。
今から、各項目の詳しいカスタマイズ設定についてご紹介します。
イベント作成

イベントはミーティング予定のサービス内容なようなものです。イベント毎に以下の項目をカスタマイズできるので、もし複数のサービスを提供している場合はイベントを複数作成することでそれぞれ管理できます。
- イベント名
- イベントの説明
- 一回の予約時間(分)
- ミーティングの方法 (デフォルトのビデオ会議ツール、Zoomなどと連携、対面、電話、その他カスタムURL)
- そのイベント専用のカレンダー
- バッファ時間
- 予約できる回数
- 追加するカレンダー
- 予約時の質問事項
- 手動承認・自動承認の切り替え
- 予約後のカスタムサンキューページ
- ワークフローの設定(イベントのリマインダーやサンキューメールの送信)
上記の項目をそれぞれのイベント毎に作成することができます。
イベントを予約してもらう方法
イベントを予約してもらうには最初にご紹介した方法で、個人の公開URLからイベントを選択してもらうこともできますが、直接イベントのURLをシェアしたり、WEBサイトのボタンに貼ることで直接イベントページから表示することができます。
以下の部分の
クリップアイコン をクリックすることで、イベントリンクをコピーできるので、それを直接シェアすることができます。
また、サイトに埋め込むオプションも充実しています。

↓ 以下のように様々な方法でウェブサイトに予約カレンダーを埋め込むことができます。基本的にHTML の埋め込みコードをサイトに埋め込むだけなので表示方法は簡単です。

プライベートなイベントは隠すことが可能
デフォルトだと、作成したイベントタイプはすべて公開プロフィールページから選択できるようになります。
例えば、個別での相談予約などは公開せずに特定の方だけに送信するというケースもあると思います。
そんな時は以下のチェックをOFFにすることで、公開プロフィールページには表示されなくなります。


もしプライベートなイベントから予約を受け付けたい場合は、そのイベントの個別のURLを特定の方に送信することで予約を受け付けることが可能です。
イベント機能について詳細設定
イベントバッファ時間とは?
イベントバッファは、イベントの前後に追加できる時間のスペースです。これは、ミーティングの準備をするための時間、ミーティングやイベントの間に一息つくための時間、または物理的な場所でのイベントの場合の移動時間を考慮して、自分の空き時間をスケジュールするのに役立ちます。
各イベントのバッファ時間をカスタマイズすることで、その特定のイベントタイプのニーズに対応し、イベントタイプのセットアップをさらに最適化することができます。
イベント前のバッファ時間は、利用可能な時間に基づいてCalで予約されるイベントの前に選択した長さの時間のスペースを確保します。イベント後のバッファ時間は、利用可能な時間に基づいてCalで予約されるイベントの後に選択した長さの時間のスペースを確保します。非表示のイベントは柔軟性があり、必要に応じてどのようなものにもすることができます。スポンサーシップミーティングの促進、資金調達キャンペーンの組織、一対一のメンタリングセッションの提供など、非表示のイベントを利用して会議を最大限に活用し、公開されることなく管理することができます。
イベントバッファは、一日の複数のイベント間にスペースを確保するための優れた方法です。Calイベントにバッファ時間が選択されている場合、そのバッファ時間が考慮されます。これは単に、バッファがCalイベントと重複することはできないことを意味し、バッファ時間を持つCalイベントは、バッファ時間(イベント前、イベント後、またはその両方)を尊重してのみ予約できるということです。
対応可能時間カレンダーの設定

ここでは、対応可能時間を設定したカレンダーを複数作成しておくことができます。
サービスによっては、毎週木曜日と金曜日だけ対応だったりとか、夜の時間帯のみ対応可能だったりのように、サービス内容によっては予約できる時間帯を制限する必要があります。
こんな時に便利なのが 「利用可能期間」の設定です

個々のカレンダーでは以下の設定が可能です
- カレンダーの名前
- 各曜日の対応可能時間(中休憩などの設定も可能)
- タイムゾーン(グローバルに受付をする際に便利)
- 日付の上書き(指定した日付の予定を個別でカスタマイズできる。)
- デフォルトにする(デフォルトにするとイベントを作成する際にデフォルトのカレンダーとして設定されます)
▼ ここで作成したカレンダーは、各イベントの「利用可能時間」から設定することができます。

アプリとの連携
Cal.com は海外ツールなので、特徴として他のプラットフォームと連携することで機能を充実させることができます。Cal.com に足りない機能は他のツールと連携することで補うことが可能です。
2024年7月現在、以下のアプリと連携することができます。
ビデオ会議ツール
Google Meet
Zoom Video
Discord
Microsoft 365/Teams (Requires work/school account)
Jitsi Video
Whereby
Around
Riverside
Huddle01
Element Call
8×8
Webex
Ping.gg
Mirotalk
Campfire
Tandem Video
Shimmer Video
Roam
Sylaps
Sirius Video
Jelly
Salesroom
Demodesk
Cal Video
カレンダー
Google Calendar
Outlook Calendar
Apple Calendar
CalDav (Beta)
Notion Calendar
Amie
Zoho Calendar
ICS Feed
Vimcal
Lark Calendar
Microsoft Exchange
Microsoft Exchange 2016 Calendar
Microsoft Exchange 2013 Calendar
自動化・オートメーション
Zapier
WipeMyCal
Make
n8n
Raycast
Routing Forms
Typeform
Pipedream
Autocheckin
Vital
Intercom
その他
QR Code
Giphy
Wordpress
Weather in your Calendar
Linear
Basecamp3
Deel
BAA for HIPAA
Zoho Bigin
分析
Google Analytics
Google Tag Manager
Meta Pixel
Plausible
Fathom
Posthog
Matomo
CRM
HubSpot CRM
Pipedrive CRM
Salesforce
Close.com
Sendgrid
支払い
Stripe
Paypal
Alby
メッセージ
WhatsApp
Telegram
Signal
アプリとの連携自体は無料で連携できますが、一部接続先のアプリによってはアプリの使用料金がかかることがあります。
カレンダーを埋め込む
リマインダーメールの作成(ワークフロー)
カレンダー予約ツールとして一つ重要な機能がメールリマインダー機能です。
cal.com ではその点も問題なく搭載されており、かなり高機能なメール機能を使うことができます。
▼ メールを設定するには「ワークフロー」という画面に進みます

ワークフローを使用すると、通知とリマインダーを自動化できます。ワークフローは、さまざまなイベントタイプに添付でき、1つの特定のトリガーイベントがあり、いくつかのアクションステップを持つことができます。たとえば、ノーショーを回避するために、イベントが始まる前にメールまたはSMSリマインダーを送信するためにワークフローを使用できます。
ワークフローは、会議の終了後にフォローアップメールやSMSメッセージを参加者に送信するためにも使用できます。これは、フィードバック調査、会議への追加情報の提供、または単にお礼を述べるようなメッセージなどです。
各ワークフローは、単一のトリガーと1つ以上のアクションで構成されます。トリガーには、イベントのキャンセル、開始時間、終了時間、新しい予約などが含まれます。
ワークフローは ①トリガー(何が起こったら) ②アクション(この動作を実行する) という構成で作成されています。
ワークフローのトリガー

ワークフローのトリガーは上記の5種類があります。
- イベント開始時に
- イベントキャンセル時に
- 新しいイベント予約時に
- イベントの終了後
- イベントのスケジュール変更時に
どれも重要なトリガーのタイミングですが、やはり一番利用するのは「イベント開始時に」 のトリガーだと思います。
イベント前のリマインダー(お知らせ)メールを送信するためにはこれを選択します。
イベント開始までにどのくらいありますか? というオプションがあるのでここからイベント前のいつにリマインダーを送るか時間指定できます。 日/時/分 から単位を選択できます。
ワークフローのアクション
次にトリガーの条件になったら何をするかを設定します。
無料プランでできることは以下の3つのアクションです。
- 出席者(ゲスト)にメールを送る
- ホスト(管理者)にメールを送る
- 特定のメールアドレスにメールを送る
有料プランにすることで、SMSを使って電話番号にショートメッセージを送ったり、whatsapp でメッセージを送ったりもできます。
▼ 次に、メールの本文を作成します。

メール本文と件名では変数を使うことができるので、出席者の名前や予約時間などを自動挿入することができます。
「変数を追加」をクリックすると、利用可能な変数を選択して挿入することができます。
ちなみに、Cal.com からメールは hello@cal.com のEメールアドレスから送信されます

ワークフローの設定は複数作成することができます。そして、それぞれのワークフローを各イベントと紐付けることができるので、イベントに対して必要な ワークフローだけを紐付けて有効にするイメージです
一般設定
左下の歯車アイコンの設定ページに進むと、Cal.com のアカウントに関する一般設定を行うことができます。

プロフィール

ここでは公開プロフィールページの自己紹介文や、ユーザー名、メールアドレスの変更ができます。もし Cal.com のアカウントが不要になった場合はここからアカウントの削除も可能です
一般設定
- 言語
- 時間単位
- 週の始まり
- タイムゾーン
- SEO インデックス作成を許可
などの設定ができます
カレンダー
連携するカレンダーを追加したり管理ができます。
ミーティング中
自分が利用しているビデオ会議ツールと連携することができます。デフォルトではCal.comのミーティングツールが有効になっていますが、任意でZoomなどと連携も可能です

外観
管理画面(ダッシュボード)と公開ページのカラーリングをカスタマイズできます。
また、予約時のカレンダーのレイアウトも指定することができます。

有料ミーティングも可能
PaypalやStripeと連携することで、有料ミーティングを行うことも可能です。
無料版と有料版の違い
さて、個人事業主やフリーランスの方は本当に無料版でも十分なのですが、 Cal.comには有料プランも存在しています。
企業やチームで利用される場合は有料版の方が最適なケースもありますので有料版の特徴についてご紹介します。
有料版の特徴
- カスタムブランディング: 自分のブランドに合わせたカスタマイズが可能です。
- 複数のカレンダー統合: 複数のカレンダーを一つのアカウントで管理できます。
- チーム機能: 複数のチームメンバーと共有することで、グループでのスケジュール管理が容易になります。
- 高度な通知設定: SMS通知やより細かい通知設定が可能です。
- 分析ツール: 予約のパターンや傾向を分析するためのツールが提供されます。
- 優先サポート: 問題が発生した際に優先的にサポートを受けられます。

まとめ
いかがでしたでしょうか。 Cal.com はすべてのフリーランスに使ってほしいとても便利なミーティング予約ツールということをわかっていただけたと思います。
無料プランでも 予約可能数無制限、接続できるカレンダー無制限、自由なリマインダーメール作成可能ということで海外ツールならではの太っ腹機能満載のツールです。
日本語にも対応し始めたので、日本人の方にもそこまでハードルなく利用できると思います。
The Review
Cal.com
Cal.com は無料で使える海外のミーティング予約管理ツールです。日本語にも対応しており、リマインダーメールなどの必要機能もすべて備わっています
PROS
- 無制限の予約数に対応
- 無料プランでOK
- リマインダーメール、フォローアップメールなど自由に送信可能
- カレンダーの対応可能時間を柔軟に調整可
- Zoomなど不要で無制限にミーティング可能
CONS
- 特になし
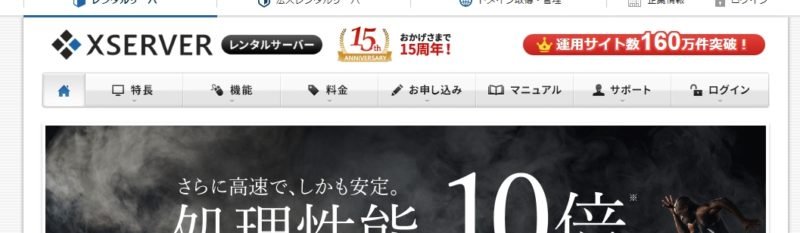
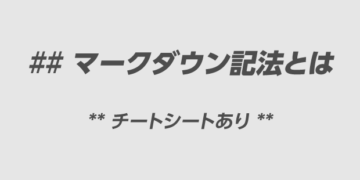

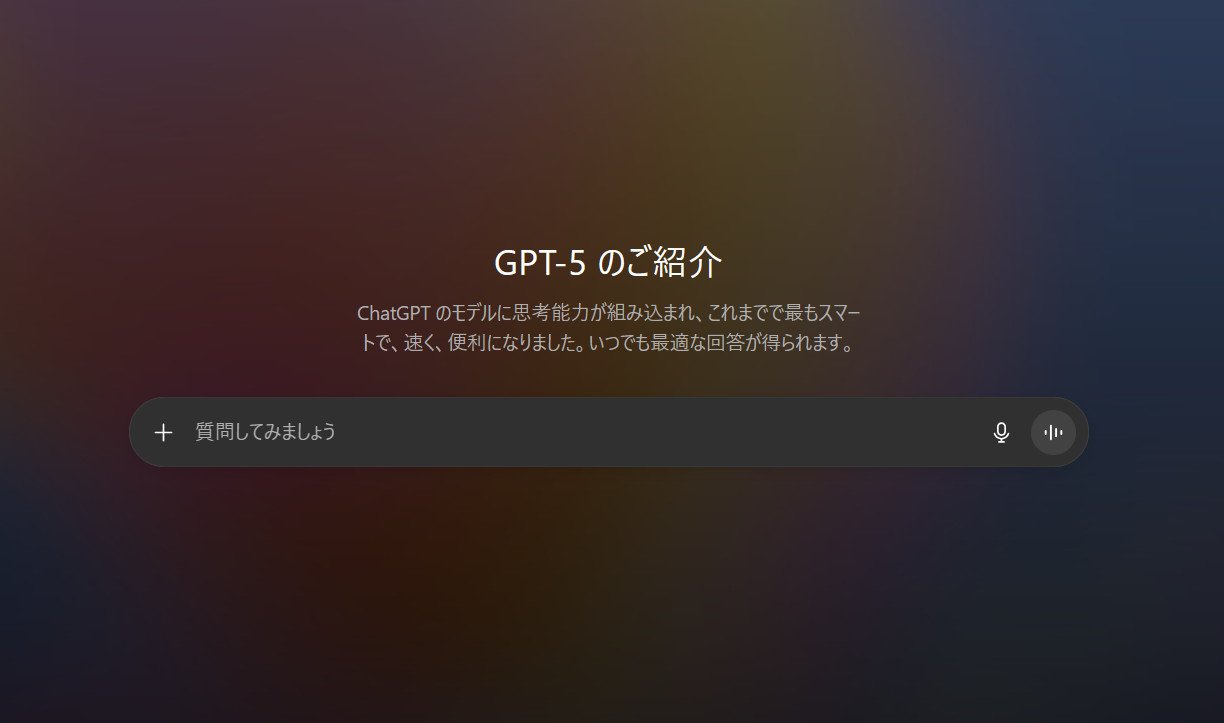
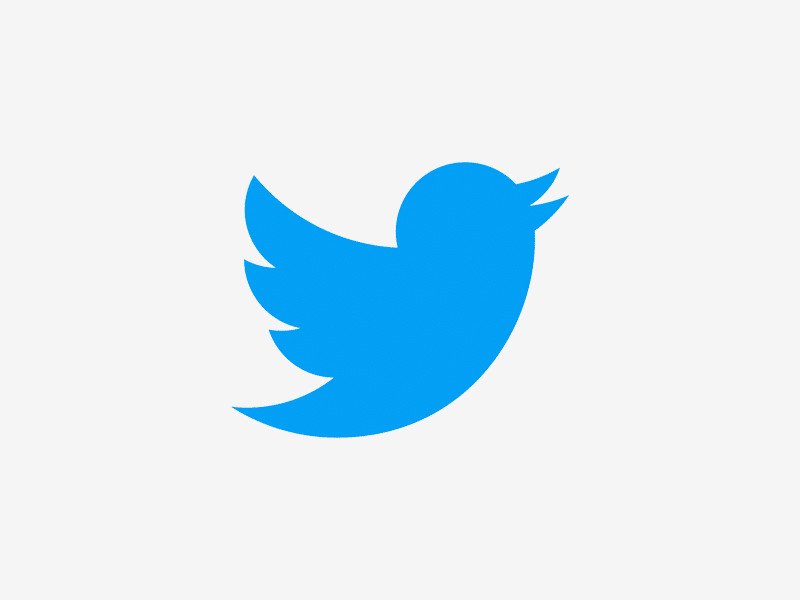

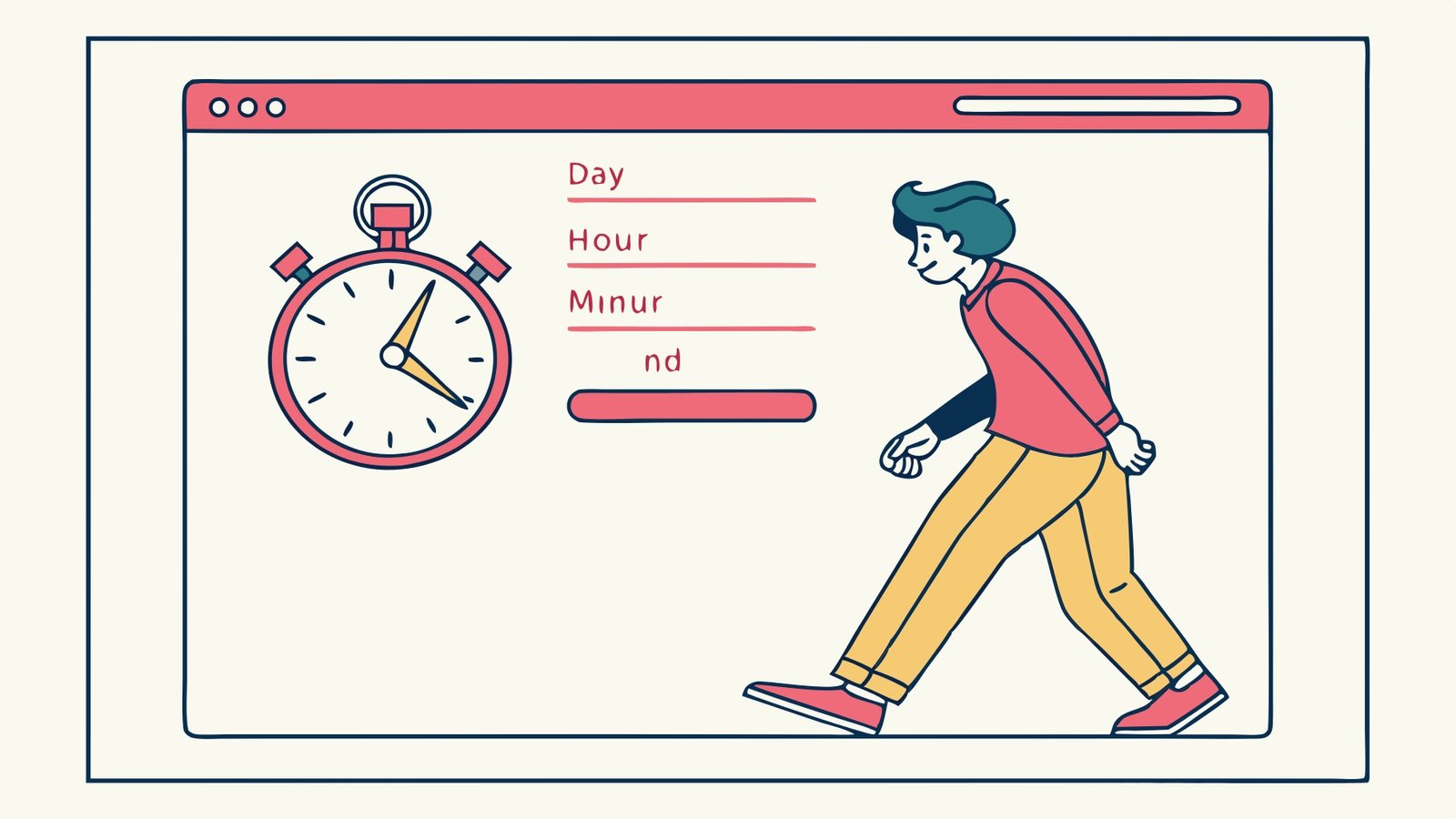


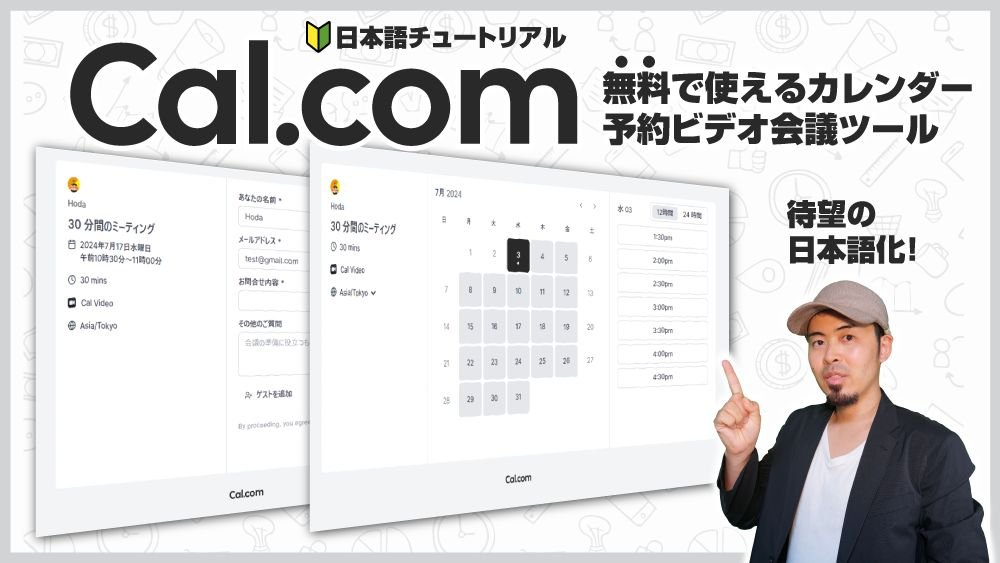

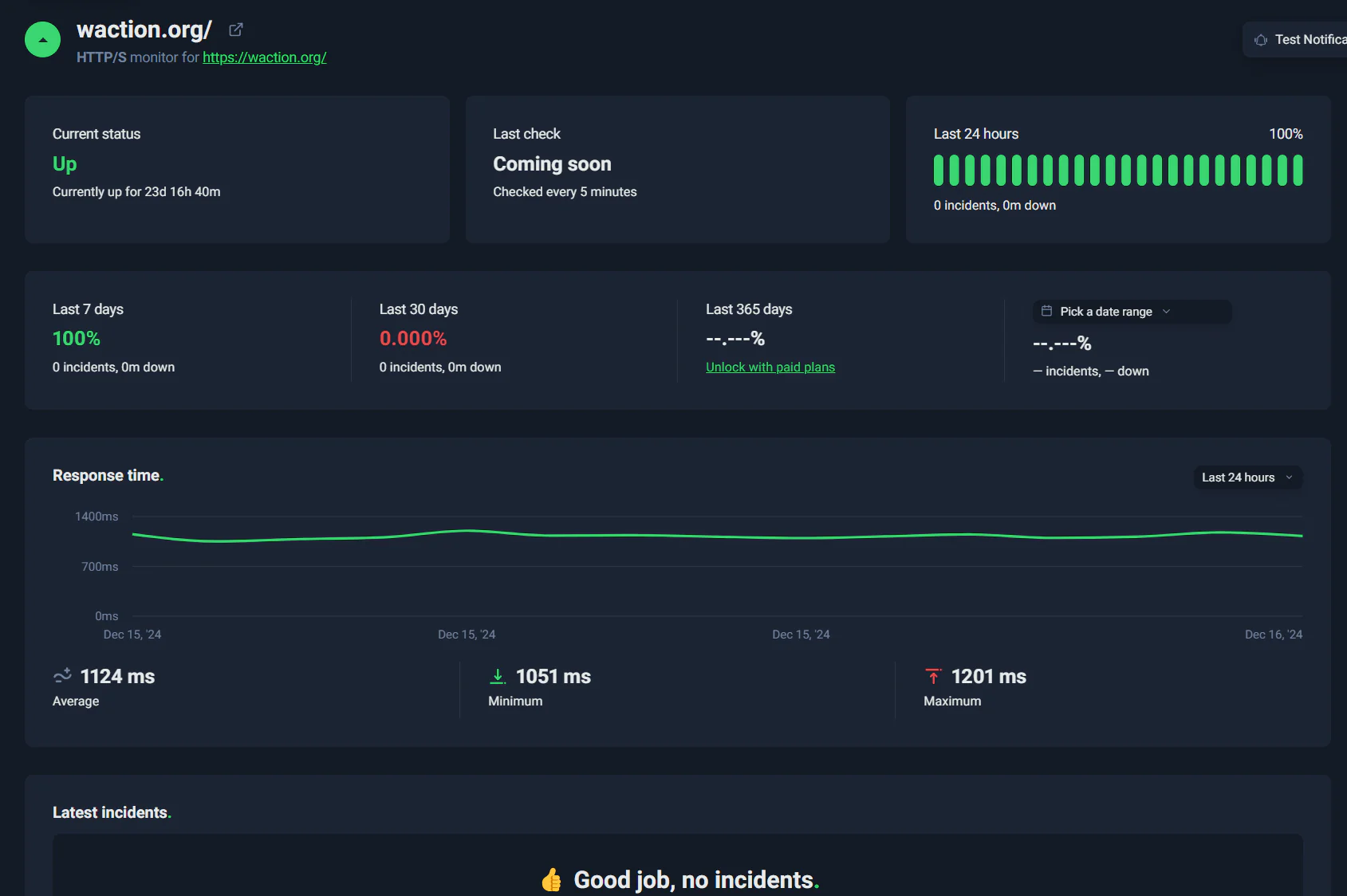

![[解決済] Premirer Pro(25.0)で字幕キャプションのスタイルを変更できない現象について](https://waction.org/wp-content/uploads/2024/11/Image-2024-11-08-at-2.42.23-PM.jpg)