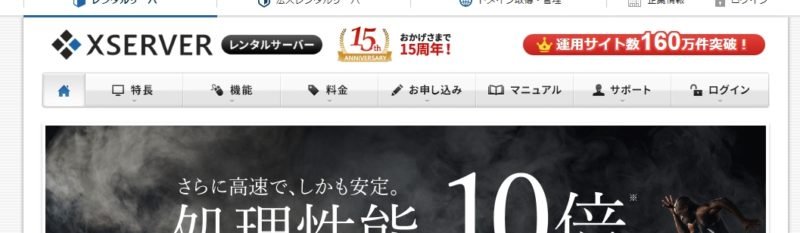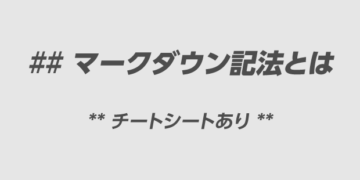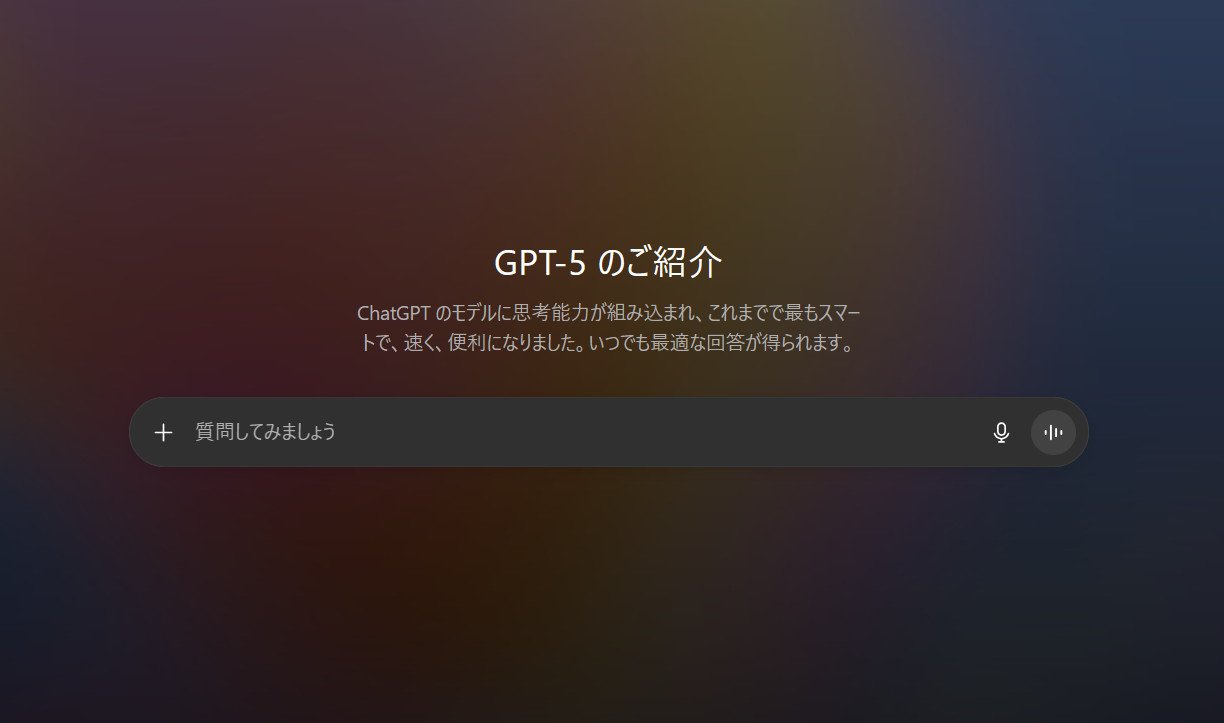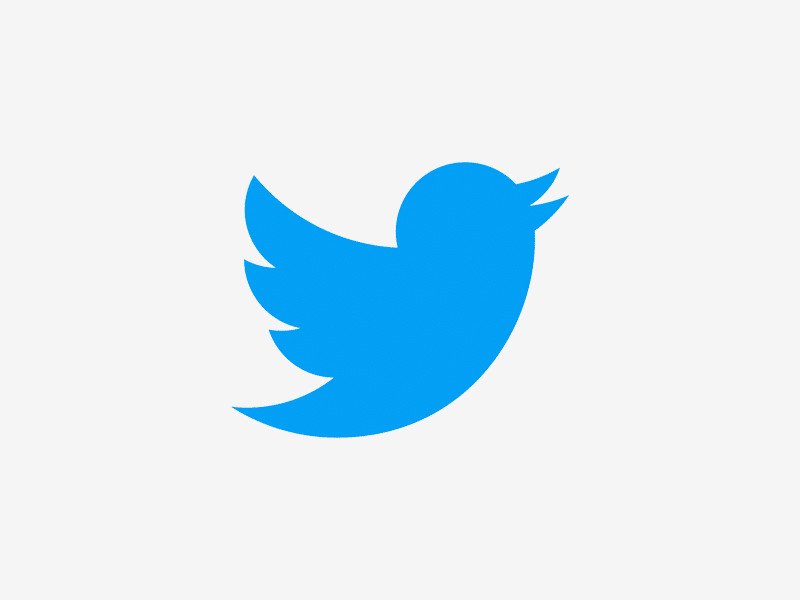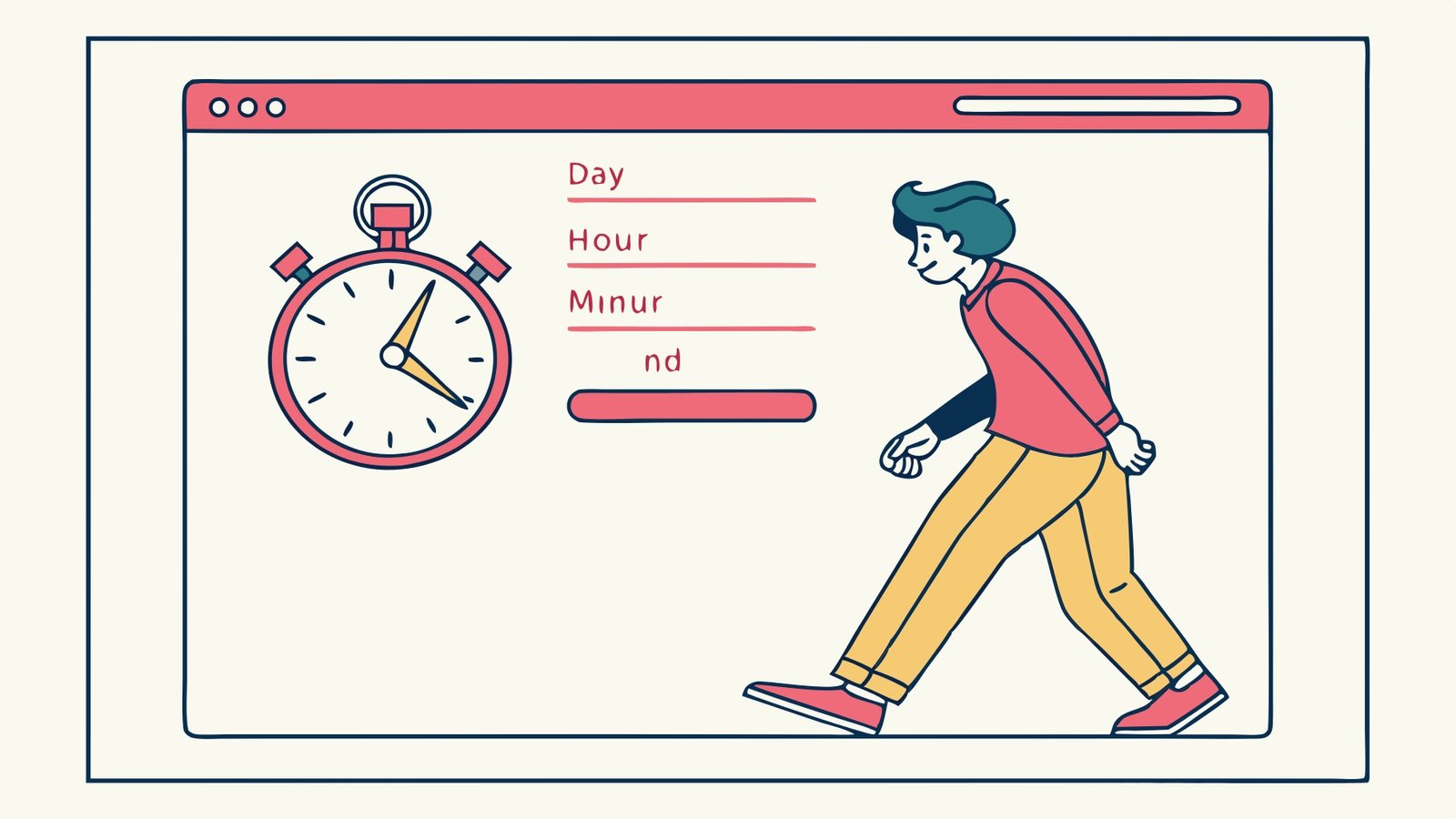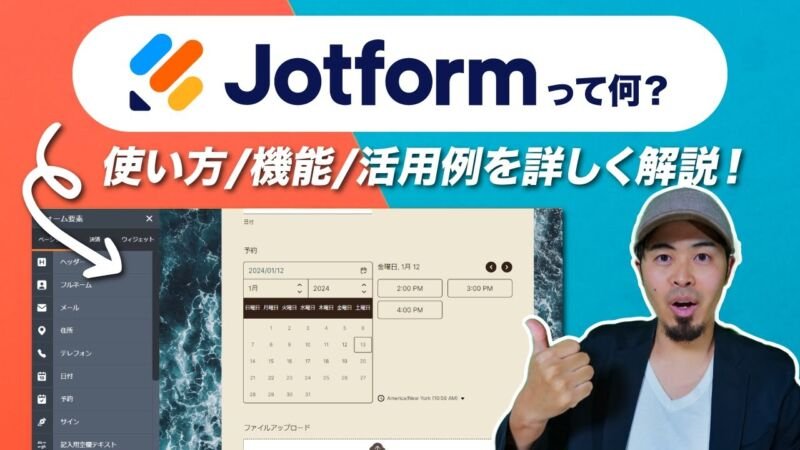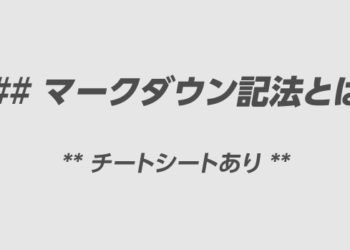昨今では様々なフォーム作成ツールが利用されていますが、その中でも今「Jotform」というツールが注目を浴びています。今までGoogleフォームやMicrosoft Formsなどを利用されていた方は、もしかしたら「Jotform」の方が利便性を感じるかもしれません。
本記事では、「Jotform気になってはいるけど、使い方がよくわからない」「他のツールとなにが違うの?」といった方に向けて、Jotformの基本的な使い方と特徴をわかりやすく解説します。
Jotform(ジョットフォーム)とは?
Jotformの特徴の核となるのは、企業が重要なデータを収集して整理するためのカスタマイズされたフォームを作成できるようにするオンライン フォームビルダーということです。このプラットフォームは、ドラッグ &ドロップ インターフェイス、カスタマイズ可能なテンプレート、モバイルの最適化など、数多くの優れた機能を備えています。

Jotform は 2006年に Aytekin Tank によって設立され、それ以来、市場で最も多用途でユーザーフレンドリーなフォーム ビルダーの1つとして急速に勢いと人気を獲得しました。
Google Drive や Mailchimp などの他のプラットフォームとの幅広い統合により、Jotform はフォーム データの収集と整理プロセスの合理化を目指す企業にとってワンストップ ショップとなっています。
- 登録フォーム
- 申請書
- お問い合わせフォーム
- リクエストフォーム
- 注文書
- フィードバックフォーム
- アンケートテンプレート
- サインアップフォーム
- 評価フォーム
- イベント登録フォーム
- 予約フォーム
- 請願書
- 報告フォーム
- 予約フォーム
- 雇用形態
- 追跡フォーム
- 会員フォーム
- フォームのアップロード
- 見積フォーム
- 予約フォーム
- 登録フォーム
- ボランティアフォーム
- 支払いフォーム
- 結婚式のフォーム
- 計算フォーム
- コンテンツフォーム
- 見込み顧客獲得フォーム
- 同意書
- 購読フォーム
- 投票テンプレート
- 寄付フォーム
動画でわかりやすく!
以下の動画で2024年最新の情報を解説しています!
Jotformの主な機能とメリット
Jotformの神髄はそのカスタマイズ性とフォームの機能の多さにあります。記事後半で詳しくご紹介しますが、以下のような機能がJotformには備わっています。
- 決済機能:JotformではStripeやPaypal等の決済ツールとスムーズに連携することができます。これにより、独立した決済フォームも簡単に作成することが可能です。
- 他のツールとの連携性:Jotform は、Salesforce、Google Drive、Dropbox、Slack などの 1,000 を超えるサードパーティ アプリとの強力な統合や、タスクを自動化するための Zapier サポートも提供します。
- 直感的なフォーム作成:コードについて初心者の方でも使えるようにドラッグアンドドロップで簡単にフォームを作成することができます。フォームのデザインもテンプレートからワンクリックでおシャレにカスタマイズすることができるようになっています。
- 直接返信する:今までのフォーム作成ツールでは、管理者に通知があったら管理者のメールソフトから返信をする必要がありました。しかしJotformにはヘルプデスクのようなツールが組み込まれているので、Jotformの受信ボックスから直接顧客に返信することができます。
- 日本語での利用可能:Jotformは海外のツールですが、管理画面や実際のフロントエンドのフォームの画面は99%日本語で利用することができます。海外のツールのデメリットである英語という障壁がかなり少ないです。
- データ整理:送信があったデータをテーブル形式で簡単にデータベース化できます。これによっていちいちGoogleシートやエクセルにエクスポートする手間が省けます。
- 電子サイン:Jotformの関連サービスであるJotForm Signというサービスとスムーズに連携できるので、電子サイン(電子署名)を手軽に実装することができます。
その他にも多くの機能がありますが。上記のような機能が無料から利用できるのがJotFormの強みになっています。
JotFormのアカウント設定・登録方法
JotFormの登録方法についてご紹介します。まず、こちらのリンクからJotFormの公式サイトに進みます。
そしたら登録ボタンがありますので、こちらをクリックします。Googleアカウントでログインをするとスムーズに登録が可能です。もちろん、会社のEメールでも登録ができます。

↑利用規約のチェックがあるので、確認したら次へをクリックします。

↑すると、このようにログインすることができました!ここでは早速フォームを作成するためのテンプレートを選択する画面に来ますが、ここは✕をクリックして管理画面全体をざっと見渡してもOKです。
フォームの基本的な作成方法
新しいフォームの作成方法
まず、早速JotFormの一番の機能であるフォームの作成をしてみましょう。まずは、「マイフォーム」のページに進み、「フォームを作成する」のボタンをクリックします。

単にフォームを作成する作業ですが、JotFormにはフォームを作成するための様々な選択肢があります。

- 新規フォームを作成:ゼロから作成する
- テンプレートから作成:10,000個以上のテンプレートから簡単にフォームを作成できます。
- フォームのインポート:別のサイト上のフォームからフォームをインポートしたり、既存フォームを複製したり、PDFフォームを読み込むことが可能
※他のサイトのFormからフォームをインポートすることもできます。 例 https://www.notion.so/ja-jp/contact-sales のURLを入力すると、そのフォームをコピーして自分のフォームにすることができます。
今回は試しにテンプレートから作成してみましょう。「テンプレートから作成」を選択すると、以下のようにテンプレート選択画面が表示されます。約1万個のテンプレートがあるので、左のフィルター機能にて絞り込むことで目的のテンプレートを探すことができるようになっています。
もしくは、検索バーもあるのでキーワードから検索することもできます。(例 予約、注文 など)

↓ 気になるテンプレートがあったら、プレビューを見ることができます。説明文などはまだ自動日本語化されませんが、実際のフォームの動きを見ることができるので、雰囲気は感じることができると思います。

もちろん、このテンプレートを元にカスタマイズすることもできるので、目的のフォームに近いものがあればそこから作成するのが良いです。
気に入ったテンプレートがあったら、「テンプレートを使用する」を選択します。
テンプレートのカスタマイズ:ビルド
こちらがフォームをカスタマイズするための画面です。カスタマイズ画面は大きく分けて3つの画面で構成されています。まずは下図のように実際のフォームのプレビューを見ながら直接カスタマイズすることができる「ビルド」画面です。その他にも「設定」「公開する」の画面で構成されています。

ビルド画面では、実際のフォームの項目や顧客が見る部分の詳細なカスタマイズが可能です。基本的には左の「フォーム要素を追加する」から必要な項目を追加して、プレビュー部分から各項目の詳細設定を行うことでフォームを作成できます。
左のメニューから豊富な項目を追加することが可能です。基本的なフォームで見るような項目はもちろんのこと、JotFormでは決済やその他便利なウィジェットも追加することができます。

決済項目では、主に以下の決済ゲートウェイと連携が可能です。基本的に海外の決済ツールと連携が可能で、日本だとPaypalやStripeと連携しておくことで、日本人の方でも決済機能を手軽に利用することができます。
- Square
- Paypal
- Braintree
- Apple Pay
- Google Pay
- Stripe
- Cash App決済
- 2Checkout
ウィジェットツールでは、さらに便利なJotForm独自の機能を追加することができます。

とても便利な機能が多いですが、主に以下のウィジェットが役に立つと思います。
- サイン(署名):署名ウィジェットを使用すると、オンライン フォームを通じて電子署名を簡単に収集できます。署名の自動化機能を有効にすると、フォームの送信内容を、自動生成された監査証跡を備えた PDF ドキュメントに自動的に変換できるため、署名のステータスを簡単に追跡できるようになります。
- ご利用規約:利用規約にリンクし、ユーザーがチェックボックスをオンにして同意できるようにします。契約、協定、権利放棄などの具体的な条件を定めることで、顧客と自社のビジネスの両方を保護します。
- 写真を撮る:無料の写真撮影ウィジェットを使用すると、ユーザーはフォーム上で直接写真を撮ることができます。申請書、学生記録、検査報告書などの写真の収集を開始する前に、フォームでユーザーのデバイスの前面カメラを使用するか背面カメラを使用するかを選択するだけです。
- 動的テキストボックス:複数の回答が必要な質問の場合は、ダイナミック テキストボックス ウィジェットを使用して、ユーザーが追加のテキスト ボックスを追加できるようにします。
- データグリッド:フォームに入力する人に必要なすべての情報を提供します。 これをフォームに追加し、情報を含めるようにカスタマイズすると、ユーザーは便利な参照として検索および並べ替え可能なデータ テーブルを利用できるようになります。
- SMSによる認証:Twilio を利用した無料の SMS 確認ウィジェットは、SMS メッセージ経由でユーザーに確認コードを送信します。 Twilio アカウントの資格情報をウィジェット設定に入力するだけで開始できます。 ユーザーが電話番号を入力すると、フォームへの入力を続けるために使用できる確認コードが届きます。
- プログレスバー:進行状況バー ウィジェットを使用すると、ユーザーがフォームの完成にどれだけ近づいているかを簡単に知らせることができます。
- 画像ピッカー:画像ピッカー ウィジェットを追加して、フォームにアップロードした写真のギャラリーからユーザーが選択できるようにします。 URL で画像をアップロードし、画像のサイズを更新し、選択できる画像の数を制限し、フォームを公開するだけです。
その他にも多くの無料で使える便利なフォームウィジェットがあります!
各項目のプロパティ設定

各項目に対して、フィールド幅、必須項目、プレイスホルダー、説明文などの細かい設定を行うことができます。以下のように追加した項目にマウスホバーをすると、「プロパティ」というオプションが表示されるので、ここからその項目に対しての細かい設定を行うことができます。
作成中のフォームのプレビュー
実際に作成しているフォームのプレビューを確認したい場合は、右上のオプションから簡単に行うことができます。

確認画面の作成も可能
日本では当たり前ですが、何かフォームを送信する時によく送信前に「確認画面」が表示されるケースが多いです。
実はこういう機能って海外ではあまりなくて、入力して「送信ボタン」をクリックするとすぐにフォームが送信されてしまいます。
しかし、JotFormではフォーム送信前に確認画面を作成することも可能です。海外ツールとしてはこの機能があることは優れた部分だと思います。

テンプレートのカスタマイズ:設定
フォームの外観が完成したら、次にメール通知やサンキューページなどの内部的な設定を行うことができます。

フォーム設定
- フォームタイトル変更
- フォームの警告メッセージのカスタマイズ
- フォームの言語設定:多言語化することも可能
- フォームのパスワード保護設定
などの設定を行うことができます。
メール
フォーム送信があった際の通知メール設定を行うことができます。フォーム作成にはメール通知設定もつきものなので、必ずこの部分は設定しておく必要があります。
一般的にフォームのメール通知としては2種類のメール通知が必要となります。
①管理者宛のメール通知
②フォームの送信者(顧客)宛のメール通知
テンプレートから作成した場合、デフォルトで既に2種類のメールが用意されているのでその中身をカスタマイズしていきます↓

メールの本文や件名ではパーソナライズ機能が使えるので、送信者が入力した内容が自動的にメールに挿入されるように設定できます。
{○○}
のようなコードの部分に自動的にフォームの送信内容が反映される仕組みになっています。これは便利。

「受信者」タブでは、受信者の送信先メールや、返信先のメールアドレスを指定できます。
「詳細設定」タブでは、メール送信の条件やPDFを添付するなどの設定をカスタマイズできます。
条件

フォームの特定の条件が満たされた場合に特定のアクションを実行するための非常に強力なツールです。以下のようなケースで柔軟に活用することができます。
フォームの表示・非表示の制御:
- 条件: ユーザーが「Yes」を選択した場合
- アクション: 特定のセクションや質問を表示する
- 用途: 質問に対するYes/Noの回答に基づいて、必要な情報のみを表示させる。
空欄フィールドの必須化:
- 条件: 特定の選択肢を選んだ場合
- アクション: 関連するテキストボックスを必須フィールドに設定する
- 用途: 特定の選択肢を選んだ場合に、それに関連する情報を入力させるための強制。
メール通知のカスタマイズ:
- 条件: 特定の選択肢を選んだ場合
- アクション: 管理者への通知メールを変更する
- 用途: フォームの内容に応じて、異なる通知メッセージを管理者に送信する。
関連する質問の自動表示:
- 条件: 特定の選択肢を選んだ場合
- アクション: 関連する質問を表示する
- 用途: 特定の選択肢に基づいて、関連する質問を自動的に表示し、ユーザーに対するカスタマイズされたフォーム体験を提供する。
サンキューページの変更:
- 条件: 既存の情報がフォームに入力されている場合
- アクション: 別のサンキューページに遷移させる
- 用途: 入力した内容に応じて、顧客を別のページに案内する
サンキューページ
サンキューページとは、フォーム送信後に表示される「フォーム送信ありがとうございます。」に該当するページです。こちらのページもJotFormで用意することができます。

JotFormを使うことで、ページを作成したり、外部URLにリダイレクトさせることができます。また先ほどの条件機能を使うことで回答内容に応じて別のページを表示させることも可能です。
統合機能
他のツールと連携させることで、よりJotFormの機能を拡張することができます。
あくまでも一部ですが、以下のようなプラットフォームとスムーズに連携できます。
- Square
- Salesforce
- Googleシート
- PayPalパーソナル(個人)
- Googleドライブ
- PayPal Payments Pro
- Dropbox
- Mailchimp
- Stripe
- Googleカレンダー
- Slack
- HubSpot
- OneDrive
- Airtable
- Trello
- Zoom
- Asana
- Keap
- Box
- Pipedrive
モバイル通知
JotFormのスマホアプリをインストールすることで、フォーム送信があった時にスマホプッシュ通知をすぐに受けることができます。メール通知よりも早く受けることができます。
その際の通知メッセージをカスタマイズすることができます。

テンプレートのカスタマイズ:公開する
フォームの外観とフォームの内部的設定が完了したら、フォームを公開しましょう。「公開」ページではJotFormを一般公開するための様々なオプションが表示されています。

クイックシェア
作成したフォームのリンクをそのままシェアすることで簡単にフォームを表示することができます。自分のサイトを持っていなくても、簡単にフォームをっ共有できる方法です。
埋め込み
すでにサイトをお持ちの場合、そのページに埋め込むことができます。埋め込む際の方法も様々ありiframe やポップアップで表示することができます。
フォームを自動的に記入可能なPDFに変換してダウンロードすることができます。一部の項目フィールドは変換できないこともあります。
フォームのデータ収集と分析
JotFormではフォーム送信があったデータの整理や分析の機能もパワフルなものが備わっています。JotForm内でデータを確認するには、「テーブル」ページに進みます。そうすると、作成した各フォームが表示されているのでデータを確認したいフォームの「テーブルを表示」をクリックします

↓ 以下のようにデータがテーブルに整理された状態で確認できます。

表になったデータは以下のような操作を行うことができます。
データの表示と確認:
- フォーム送信データはテーブル形式で表示されます。データを確認するために、テーブル内の行と列をスクロールし、詳細情報を閲覧できます。
データの検索とフィルタリング:
- テーブル内のデータを簡単に検索するために、検索バーを使用できます。また、特定の条件に合致するデータをフィルタリングすることも可能です。フィルタリング条件を指定して、該当するデータのみを表示できます。
データのソート:
- テーブルの列ヘッダーをクリックして、データを昇順または降順にソートできます。これにより、データを整理して必要な情報を見つけやすくなります。
データのエクスポート:
- テーブル内のデータをエクスポートして、他のアプリケーションで使用できます。CSV、Excel、PDFなどさまざまなフォーマットでエクスポートできます。
カスタムレポートの作成:
- テーブルからデータを抽出してカスタムレポートを作成できます。特定の列を選択して、必要な情報だけを含むカスタムレポートを生成できます。
グラフの作成:
- テーブル内のデータを元に、グラフやチャートを作成することができます。視覚的にデータを分析するために役立ちます。
フィールドの表示/非表示:
- テーブル内で表示されるフィールドをカスタマイズできます。不要なフィールドを非表示にし、必要な情報に焦点を当てることができます。
カスタムフィルタリング:
- テーブル内のデータを特定の条件に基づいてカスタムフィルタリングできます。複数の条件を組み合わせてデータを絞り込むことが可能です。
↓以下のようにデータを自動的にグラフに変換することも可能です。

データの保管とセキュリティ
Jotformはデータの保管とセキュリティに関して高い基準を持つクラウドベースのフォームビルダーで、ユーザーのデータを安全に保護するために多くの対策を講じています。主に、以下のような特徴があります
- データの暗号化:
JotformはSSL/TLS暗号化プロトコルを使用して、データの転送中にセキュリティを確保します。これにより、フォームの送信時にデータが安全に保護されます。 - データの保管:
Jotformはデータセンターでのデータの安全な保管に対する高い基準を持ち、データは冗長性のあるサーバーに保管されます。バックアップと復旧プロセスも整備されています。 - GDPRコンプライアンス:
JotformはユーザーがGDPR(一般データ保護規則)に準拠できるような機能を提供しており、EUのデータプライバシー法規制に従ってデータを処理します。 - データアクセス制御:
Jotformは、フォームデータへのアクセスを制限し、データへの不正アクセスを防ぐための厳格なアクセス制御措置を実施しています。データへのアクセスは権限に基づいて管理されます。 - データセキュリティ:
Jotformは、フォーム送信データを保護するために、セキュリティプラクティスと最新のセキュリティテクノロジーを活用しています。定期的なセキュリティ監査と脆弱性スキャンを実施しています。 - コンプライアンス:
Jotformは、PCI DSS(Payment Card Industry Data Security Standard)やHIPAA(Health Insurance Portability and Accountability Act)などの規制に対するコンプライアンスもサポートしています。 - データの所有権:
Jotformでは、ユーザーが送信したデータはユーザーの所有物であり、Jotformはそのデータをユーザーに提供する役割を果たします。データはユーザーによって管理されます。
Jotformはデータのプライバシーとセキュリティに非常に高い重要性を置いており、ユーザーのデータを安全に保護するためにさまざまな対策を講じています。ユーザーもデータを適切に保護し、必要に応じてフォームのセキュリティ設定を調整することができます。
Jotformの受信箱
通常、フォーム作成ツールでは送信があった内容に対してお客様に返信したい時は、自分のメールソフトからメール返信をする必要があります。
しかし、Jotformでは受信ボックスが備わっているので、Jotform内からメールの返信を行うことができるヘルプデスクのような機能が備わっています。

受信ボックスを確認するには、フォームにマウスホバーして「受信箱」をクリックします。
↓ すると、以下のようにこのフォームの過去の送信一覧が表示されます。 左の列に送信履歴が表示されており、それをクリックすると送信内容を確認することができます。「返信する」をクリックすると、Gmailのようにメール編集画面が表示され、メールの返信ができるようになります。

↓ このようにメール作成画面が開くので、ここからGmailのようにメールを作成して返信することができます。デフォルトでは noreply@jotform.com というメールの差出人でメールを返信できますが、こちらも独自メールアドレスを設定することもできます。
ビジネスの信頼度を高めるためには独自メールアドレスを紐付けることをオススメします。

この機能を活用することで
- カスタマーサポート: 顧客からの問い合わせやサポートリクエストを受け付け、受信箱を使用して返信や問題の解決を行うことができます。
- オンライン予約と予約管理: 予約フォームから送信されたデータを受信箱で管理し、予約の確認や変更の処理を行います。
- アンケートとフィードバック収集: アンケートやフィードバックフォームからの回答データを受信し、結果を分析したり、返信を送ったりします。
などの用途でフォームを活用することができるようになります。
Jotformの活用事例・ケーススタディ
上記でご説明した通り、JotFormは様々な柔軟な機能を備えたフォーム作成ツールとなっています、以下は主な利用例などです。
オンライン予約フォーム
- ホテル、レストラン、美容院などのビジネスは、JotFormを使用してオンライン予約フォームを作成し、顧客が簡単に予約できるようにすることができます。カレンダー統合を活用して予約の管理も効率的に行えます。
カスタマーサーベイ
- JotFormを使用してカスタマーサーベイを実施し、顧客の意見やフィードバックを収集しましょう。レポート機能を活用してデータを分析し、サービスの改善に役立てます。
アンケートとフィードバックフォーム
- 商品やサービスに関するアンケートやフィードバックフォームを作成し、顧客の声を取り入れてビジネス戦略を調整しましょう。コンディショナルロジックを使用して、特定の回答に応じてさまざまな質問を表示できます。
顧客情報収集
- 新規顧客の情報収集やイベントへの参加登録フォームを作成し、顧客データを一元管理しましょう。JotFormのセキュリティ機能を活用してデータの安全性を確保します。
支払いフォームと寄付収集
- イベントのチケット販売や商品の購入、寄付の収集など、支払いフォームを作成して収益を増やしましょう。StripeやPayPalなどのペイメントゲートウェイとの統合を利用して支払いを簡単に受け付けられます。
価格/プラン
Jotformの価格について解説しています。Jotformには無料プランがあるので、基本的には無料プランで使用することができますがフォーム数や月間表示数などを超えて利用したい場合は有料プランにアップグレードをすることができます。
無料プランの特徴
まずは多くの方は無料プランからスタートされると思います。無料プランでは
- 作成できるフォーム数:5個
- 月間フォーム送信数:100件
- 月間フォームの閲覧数:1000件
- 月間支払いフォーム受付数:10件
が主な上限となってきます。時々お問い合わせが来るくらいの頻度であれば、十分利用できるプランとなっています。
ただし、無料プランの場合はフォーム下に「Jotform」のロゴが表示されてしまうので、そのロゴを外されたい方は有料プランにアップグレードする必要があります。また無料プランでは独自ドメインと紐付けることもできないので、もしJotFormと独自ドメインを接続されたい場合は有料プランにする必要があります。

ブロンズプランの特徴:月額39ドル
ロゴを外したり、もう少しフォームの上限をアップさせたい方はブロンズプランにするのが良いです。ブロンズプランはJotformの有料プランの中で一番安価なプランです。有料プランということで、無料プランよりもできることが一気に広がります。
- 作成できるフォーム数:25個 (無料プランの5倍)
- 月間フォーム送信数:1,000件 (無料プランの10倍)
- 月間フォームの閲覧数:10,000件 (無料プランの10倍)
- 月間支払いフォーム受付数:100件 (無料プランの10倍)
支払いフォーム受付数が月間100件となるので、フォーム経由で販売を行う際には現実的な数字となると思います。ちょくちょくネット上で決済を行う場合はこちらのプランで十分だと思います。
シルバー・ゴールドプランの特徴:月額49ドル/月額129ドル
シルバープラン・ゴールドプランの大きな違いはフォームに関する上限の違いだけとなります。月間送信数やフォーム作成可能数などの上限をアップしたい時にアップグレードするのが良いです。
大企業レベルになると思いますが、ゴールドプランを使うことで最大100個のフォームを作成できるようになります。
エンタープライズプラン:大企業向け
フォーム作成数や月間表示数に上限を設けずに自由に作成したい場合は、Jetformではエンタープライズプランを提供しています。これはビジネスの規模によって価格が異なるので明確な金額は設定されていません。
もし無数のフォームなどの機能が必要な場合はエンタープライズプランを検討するのも良いと思います。
プランの利用状況の確認方法
ログインした状態で、右上のアバターアイコンをクリックすることで、現在のフォームの利用上限を確認することができます。

Jotformに関するよくある質問
フォームを作成するにはコーディングの経験が必要ですか?
Jotform のドラッグ アンド ドロップ ビルダーを使用すると、コーディングの経験がなくても、ニーズに合わせた完璧なフォームを作成できます。上級ユーザーは HTML コードに直接アクセスして調整を行うことができますが、これは絶対に必要なわけではありません。テーマ デザイナーを使用すると、数回クリックするだけでフォームのスタイルを変更できます。
Jotformは無料ですか?
Jotform には、無料プランを含む複数のサブスクリプション オプションがあります。無料ユーザーは有料ユーザーと同じ機能すべてにアクセスできますが、フォーム数、フォーム送信、フォーム ビュー、アップロード スペース、送信ストレージの制限が低くなります。
Jotform を使用するとデータはどの程度安全ですか?
Jotform はデータのセキュリティを非常に重視しています。すべての Jotform スタンドアロン フォーム リンクと埋め込みコードはデフォルトで安全 (SSL) であり、すべてのユーザーにデータを暗号化するオプションを提供しています。Jotform はまた、ユーザーが希望する場合、安全なドイツのサーバーにデータを保存できるようにすることで、厳格なヨーロッパのデータ保護法を遵守しています。
アカウントをダウングレードするとデータはどうなりますか?
アカウントをダウングレードすることにした場合でも、無料アカウントの送信ストレージの合計である 500 を超えない限り、データはこれまでと同様に安全に保存されます。また、ダウングレードするとフォームは無効になります。ダウングレードされたプランの月間送信制限、またはフォームの数などのその他の制限を超えている場合。ログイン時にページの右上にあるアカウント アイコンをクリックし、進行状況バーを確認することで、送信レベルとデータ ストレージ レベルを確認できます。
Jotformについてもっと詳しく!動画で紹介
いかがでしたでしょうか。今回のブログではできる限り Jotformの使い方や活用方法や機能についてご紹介してきましたが、テキストと画像だけでは使用感などが伝わりにくいと思います。
僕が解説しているこちらの動画では実際の画面をお見せしながら各項目について解説しているので、こちらも併せてご確認いただけますと幸いです↓