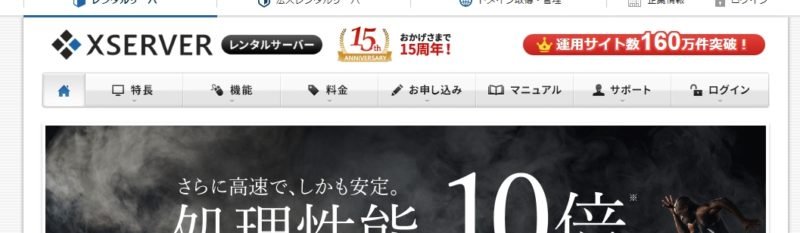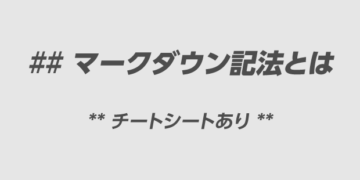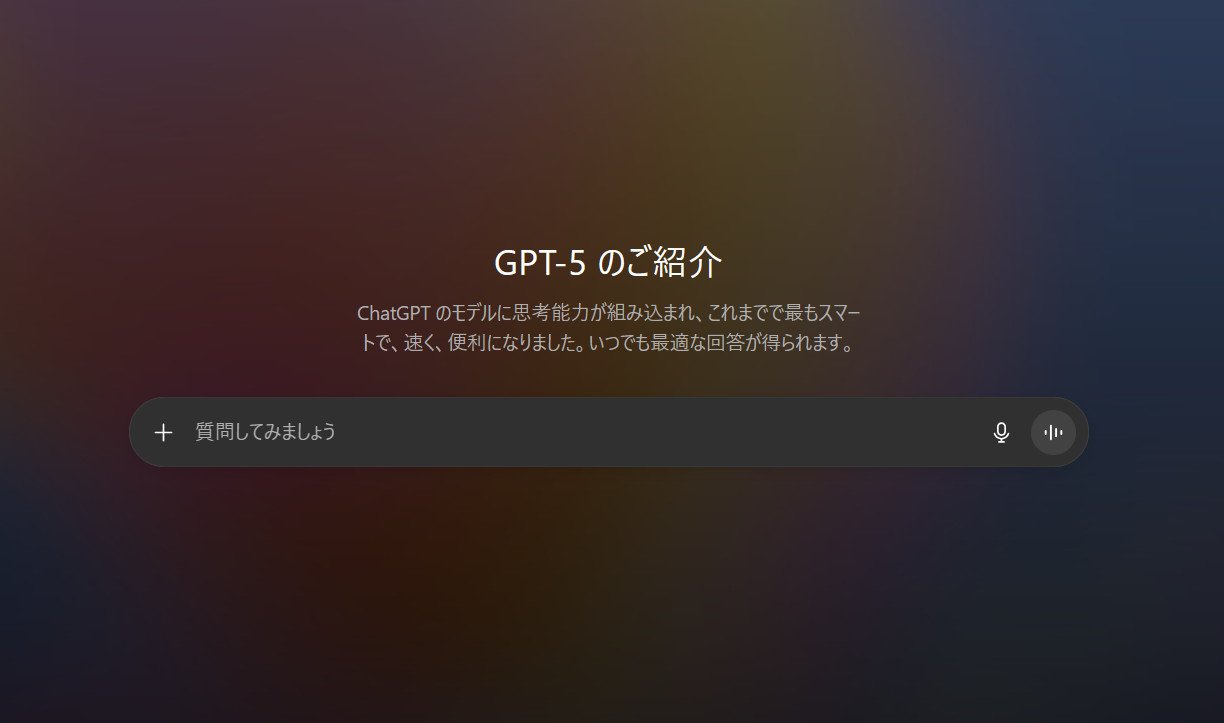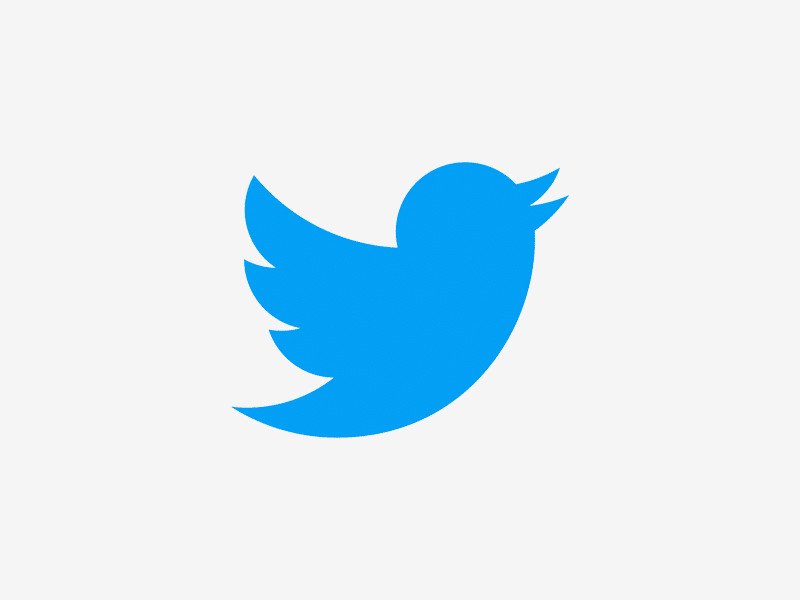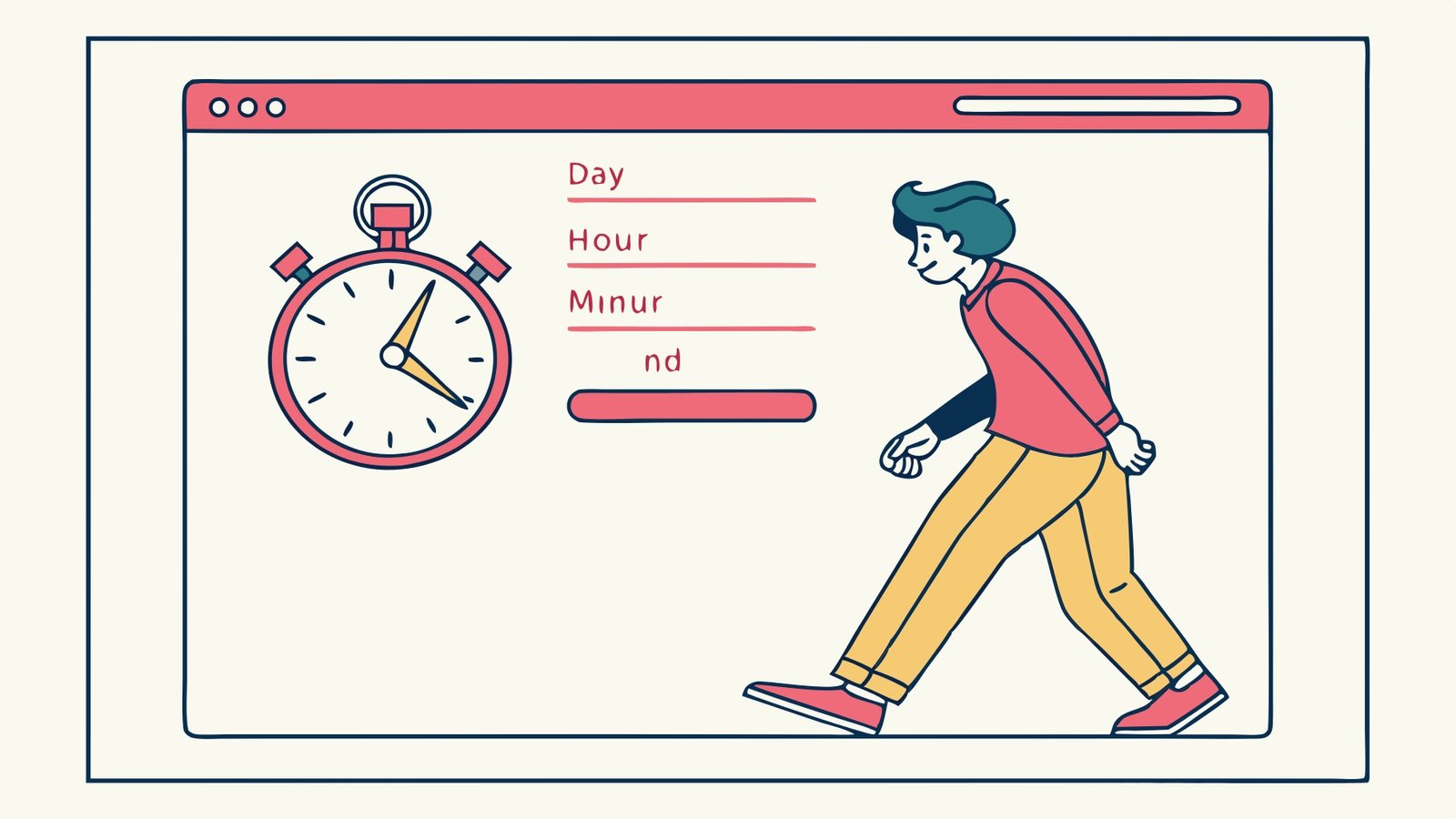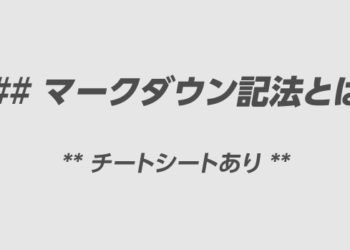先日、古いラップトップでアプリ開発をやってみようということで、色々とアプリをインストールしていたのですが、ドライブCの容量が足らずにつまづいてしまいました。
ドライブCの容量などの管理をするのは Windows > 右クリック > ディスクの管理 から行うことができるのですが、僕のPCは回復ドライブがあったのでパーテーションの拡張をすることができませんでした。
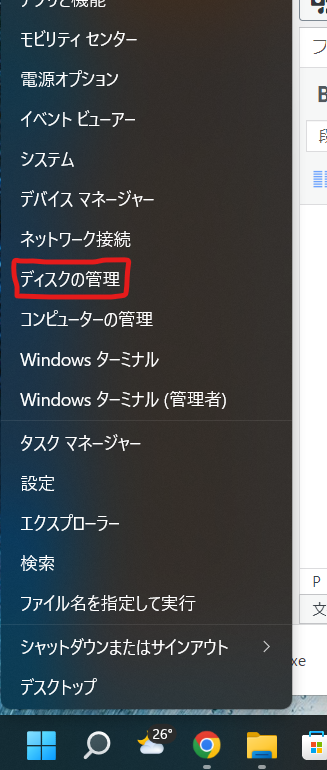
↓ドライブCの右側に「回復ドライブ」があると、空き容量を作成しても拡張することができない。
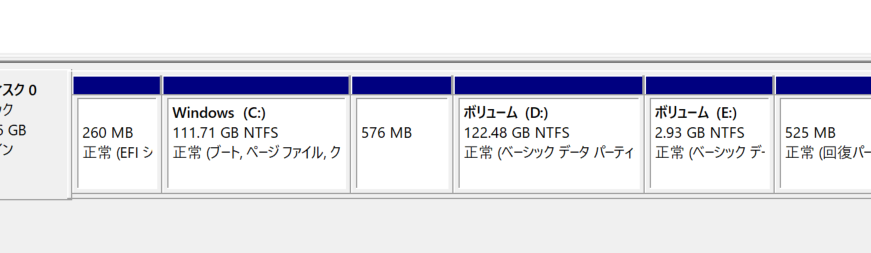
色々と調べてみる
ネットでいろいろと調べてみると解決方法はあるようですが、コマンドプロンプトを起動させる必要があったりとやや複雑。自分はWEBエンジニアなので、そこまで抵抗はないがそれでもなるべく複雑な作業はさけたい。
英語でいろいろと調べてみて、以下の動画が割と参考になることがわかりました↓
上記の方法だと、サードパーティーのソフトを使用することで簡単にパーテーションの管理が可能ということ。さらに調べてみると AOMEI Partition Assistant Standard というツールが便利ということがわかりました。
AOMEI Partition Assistant Standard
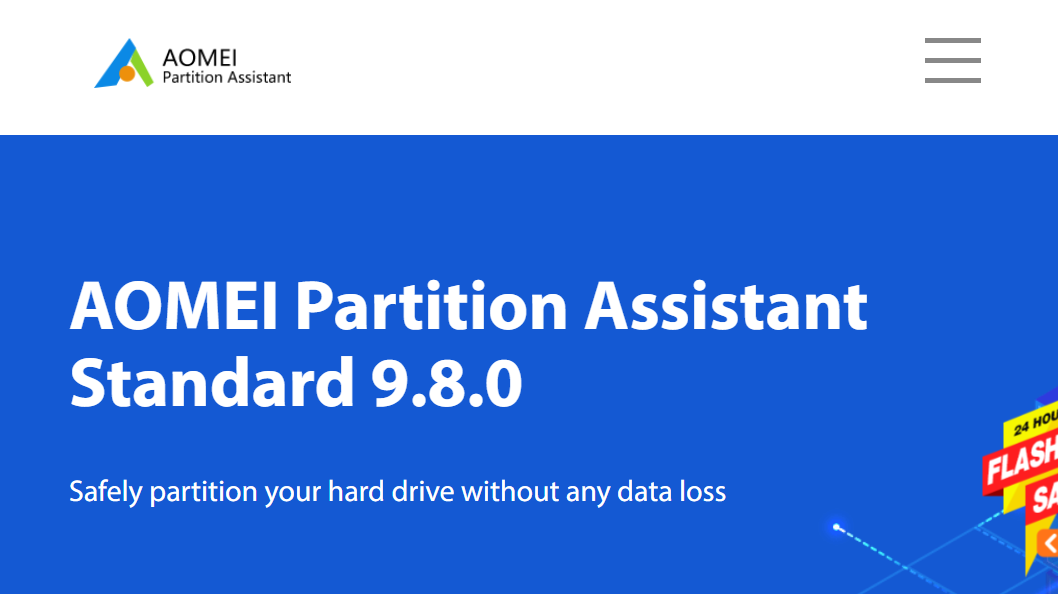
AOMEI Partition Assistant Standardは、ディスク管理のための海外ソフトウェアです。無料版もありますが、実際にパーテーションの拡張・移動などをするためには有料版が必要になります。
使ってみたら想像以上に簡単だった
正攻法では、一旦回復ドライブを削除(もしくはバックアップ)をして、ドライブDから空き容量を作成して、空き容量をドライブCの右側に移動して、、、という面倒くさい手順が必要でした。
ただ、AOMEI Partition Assistant Standardを使うことでもっと簡単にドライブCの容量を増やすことができました。
↓ 方法としては、ドライブDなどの容量に余裕があるドライブから空き容量をドライブCに分けるという考え方です。以下のようにドライブDを選択して「空き容量を割り当てる」を選択します。
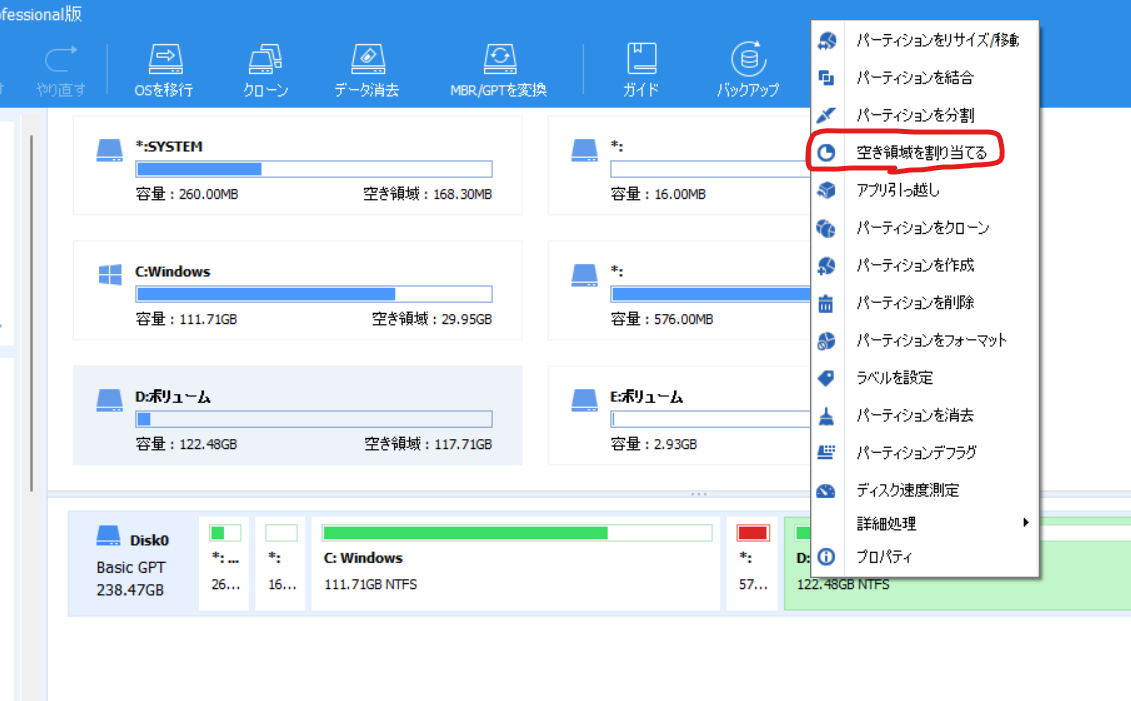
↓オプションで、以下のように「ドライブC」を選択して、そこに割り当てる容量を選択します。
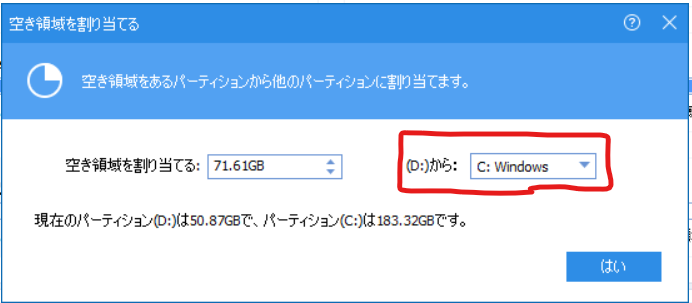
↓ そしたら、「適用」をクリックすることで、実際の割合作業を開始することができます。作業のステップとしてPCの再起動が必要になりますので不要なアプリケーションは閉じておくことをオススメします。
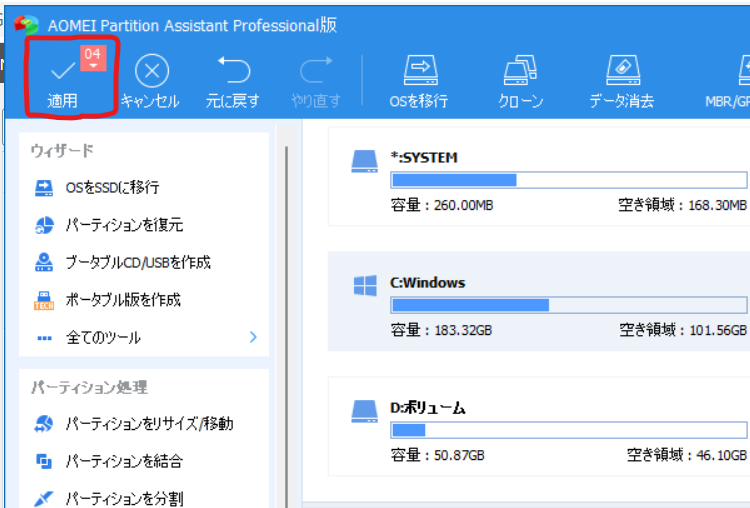
↓ おかげでドライブCの容量を増やすことができました。(元々は 60GBしかありませんでしたが、現在は 111GBまで拡張できました。)

bitlockerは無効にしておく
ドライブにbitlocker が有効になっていると、ソフトで容量をスキャンすることができないので割合ができなくなります。この操作をする時は各ドライブの bitlocker を無効にしておきましょう。
まとめ
いかがでしたでしょうか?主要ソフトなどは自動的にドライブCに保存されるので、圧迫されがちです。またドライブCがパンパンになるとPCの速度にも影響があると言われるのである程度余裕を持たせることをオススメします。今回のツールを利用することで、一瞬で容量を増やすことができたので、複雑な作業が嫌な方は利用されることをオススメします。
The Review
AOMEI Partition Assistant Standard
簡単にパーテーション・ドライブを管理することができる海外ソフトウェア。見やすい管理画面で簡単にドライブの移動・拡張などの操作を行うことが可能。その他多くの機能があるので、CMDなどの複雑作業を避けたい場合に最適
PROS
- シンプルな操作が可能
- 様々な機能を搭載
- 日本語にも対応
CONS
- 無料版では機能不足
AOMEI Partition Assistant Standard DEALS
こちらから購入・登録することができます↓