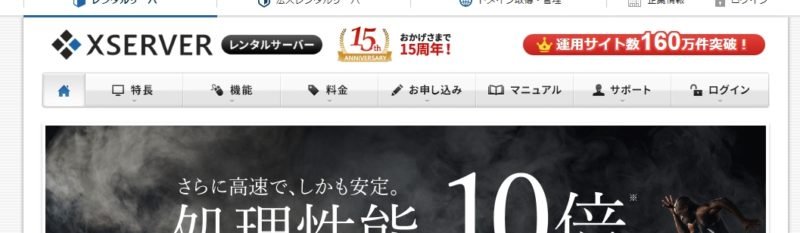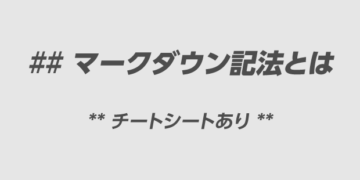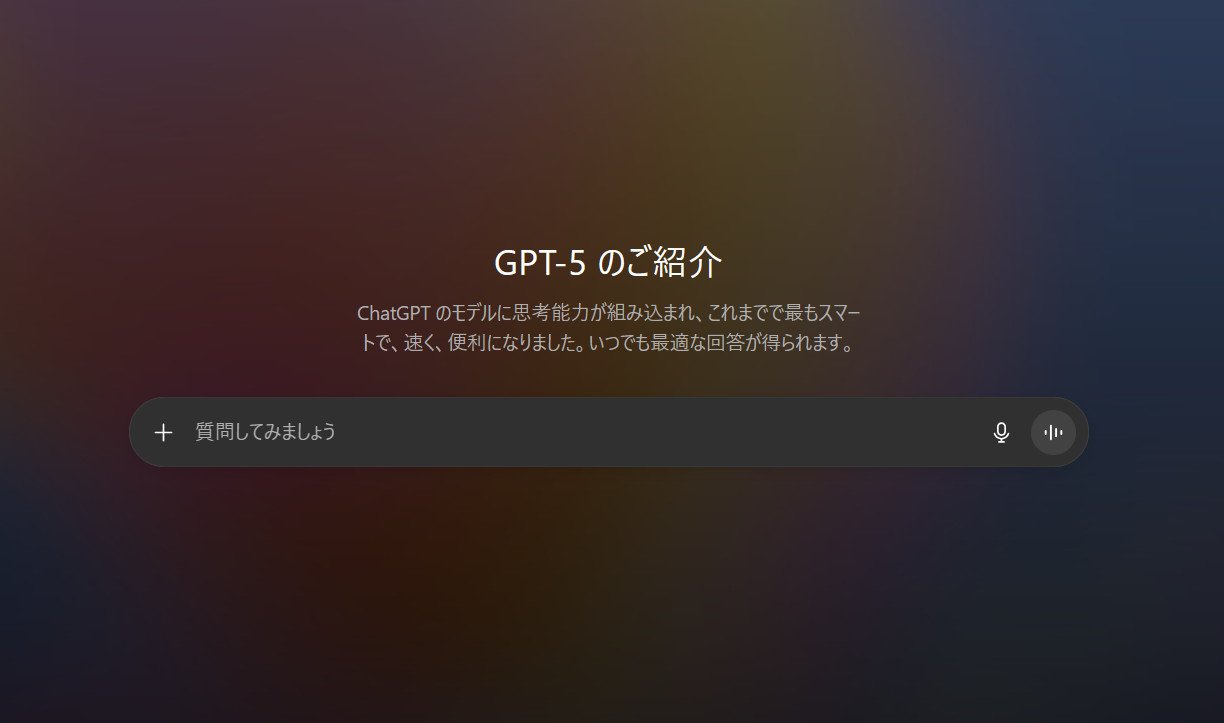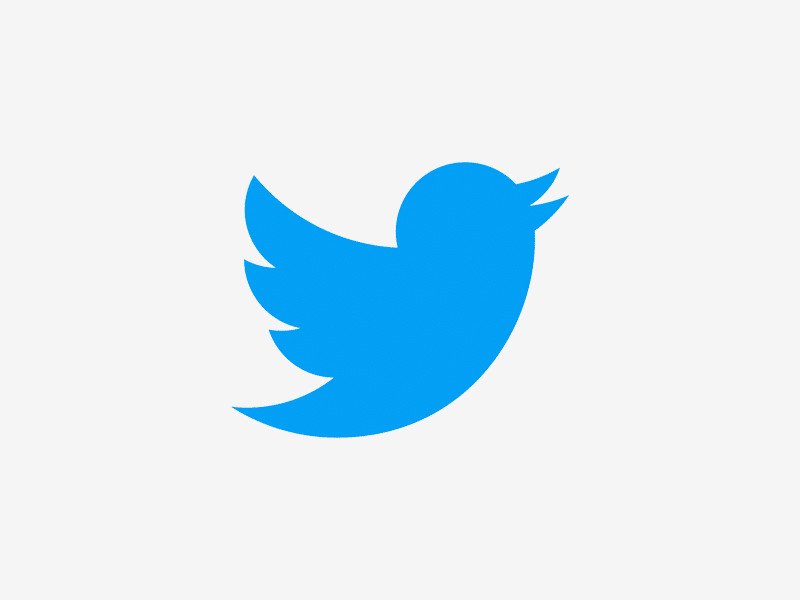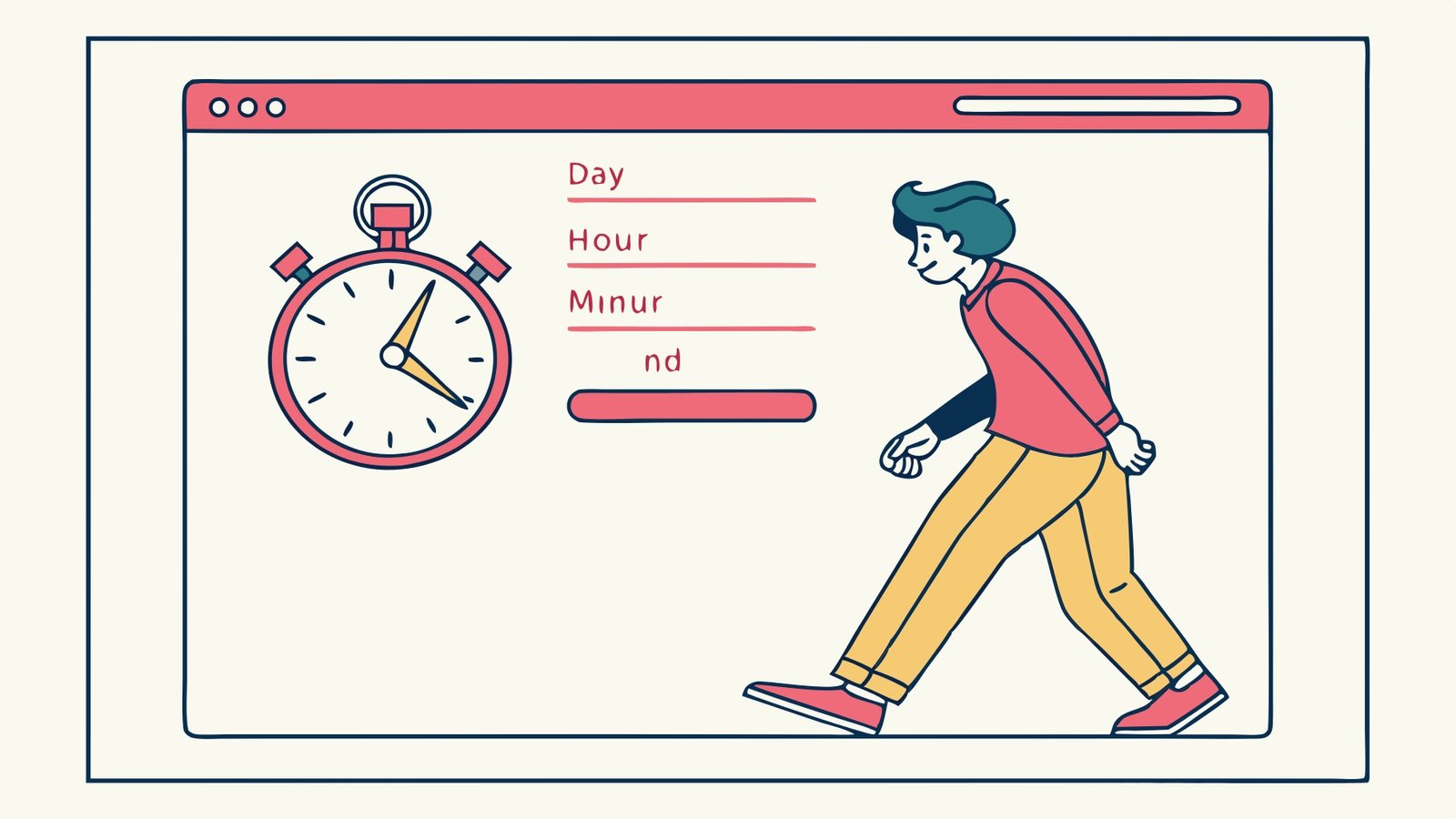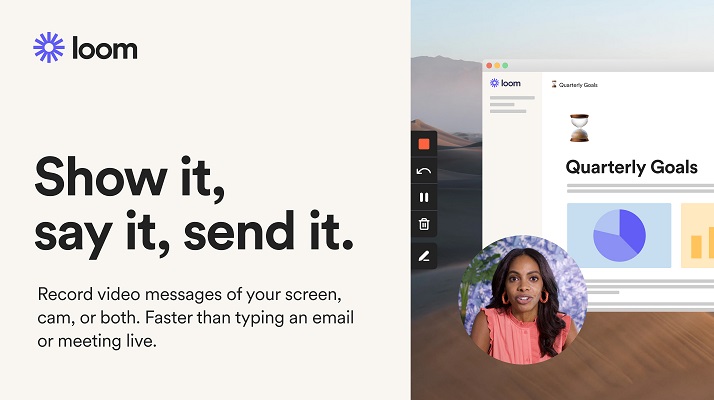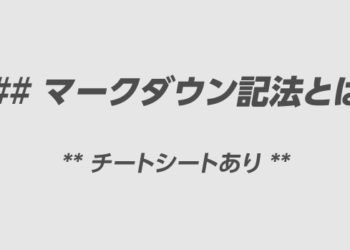最近、このようなご質問をよくいただきます。
🧑「HODAさんのYoutube動画のような顔を出す動画はどのように撮影していますか?」
僕のYoutube動画は、以下のように右下に顔を出しながら、画面スクショを見せて紹介しているというスタイルを取っています。
最近はかなり多くの方にKAJABIに関してのお問い合わせをいただいており、オンラインコースを販売したい講師の方と関わる機会が多いです。その中で、KAJABIで販売する動画コースの動画の撮影方法についてもご質問いただいております。
こだわるなら「画面スクショ動画」と「一眼撮影」
僕の場合は、かなり手が込んでいる方法を取っています。
まずは、自分の顔だけを撮影した動画を一眼カメラで撮影します。
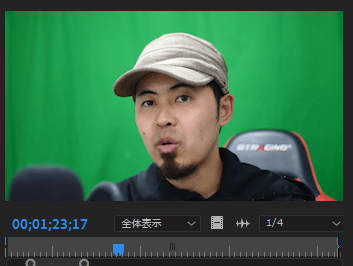
↓そして、Bandicamで画面録画した動画も用意します。
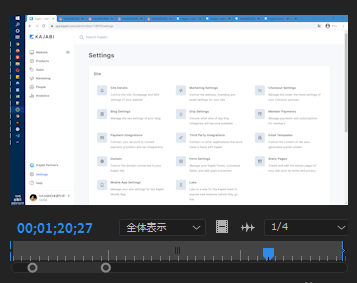
↓この2つの動画をPremiereProで組み合わせたり、背景を削除したりして作成しています。慣れてしまえばそこまで大変ではありませんが、動画編集の経験がない方が行うにはハードルが高い方法かもしれません。
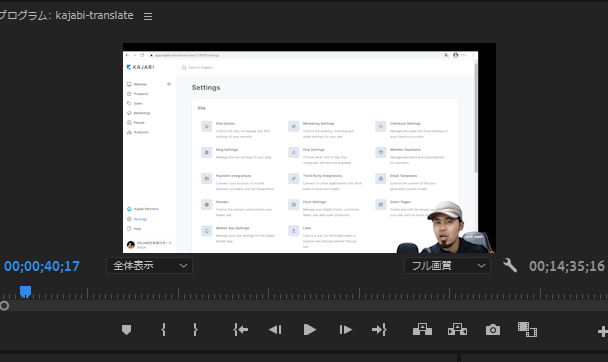
↓作業机の上に一眼カメラを置いています。
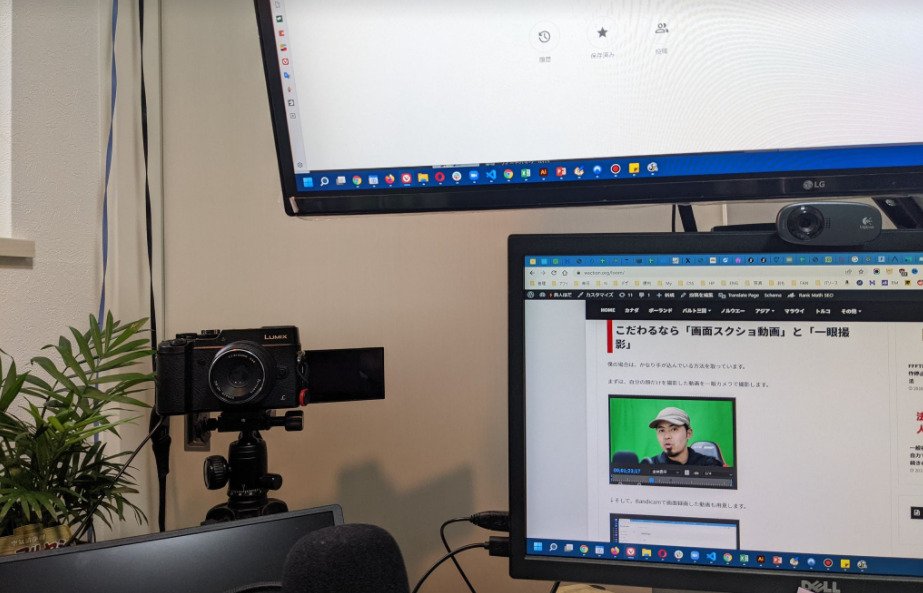
↓PremiereProでの背景削除方法は日本語でも動画があるかと思いますが、僕はこちらの方法を利用しています。
オススメなのは「Loom」
僕のように2つの動画を同時撮影して組み合わせる方法は、大変だと思いますのでオススメしているのは「Loom(ルーム)」という無料で利用できるツールです。(本格的に利用するなら有料プランもあります。)
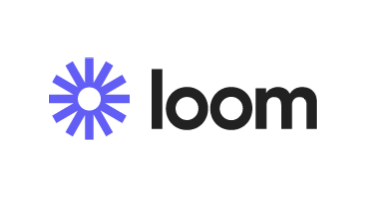
Loomはスクリーンレコーディング(画面録画)やシェアができる無料のChrome拡張機能です。Chrome上で機能するのでPCにアプリやソフトをインストールすることなく利用することができるのが特徴です。また、画面録画と同時にWEBカメラを利用して、自分の顔を表示しながら録画もできるので、コース動画やプレゼン動画に最適です。さらに、録画した動画をその場で編集することができるので、不要な部分のカットなどは別のソフトを使わずに行うことができます。
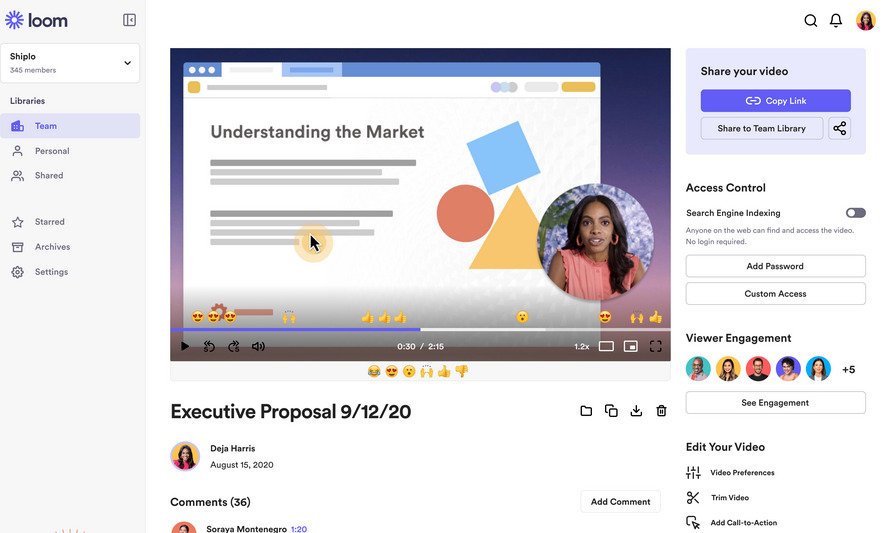
| 名前 | Loom(ルーム) |
| 利用人数 | 全世界で 1400万人以上 |
| 対応デバイス | Andorid, iOS, Windows, Mac (ブラウザベースなので基本的にどこでも利用可能) |
| 無料プラン | あり |
Loomの使い方・インストール方法
そして、以下の「Get loom for free」をクリックします。
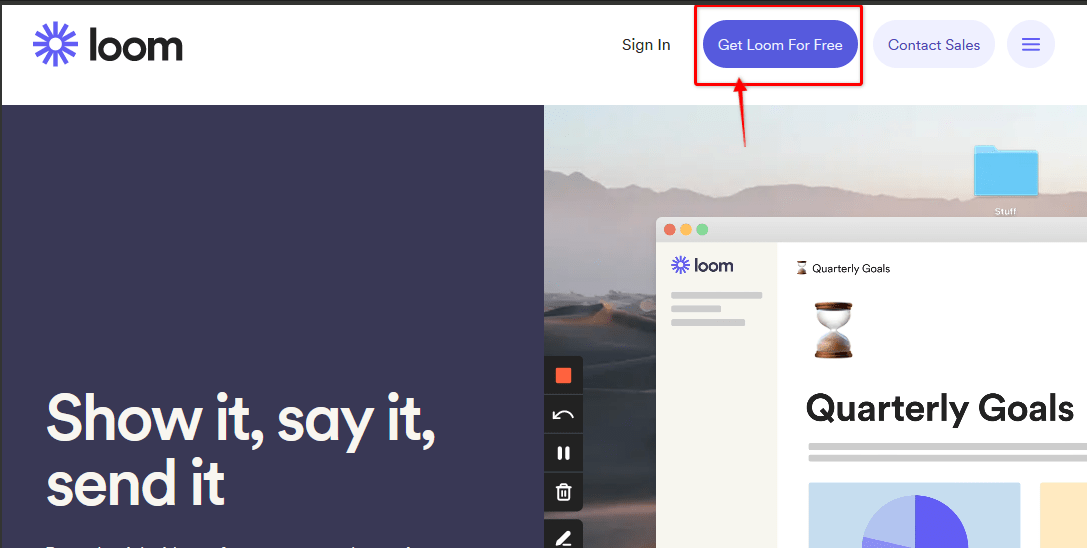
次に、アカウントを作成する画面が出ます。Googleアカウントで簡単に連携することが可能です。
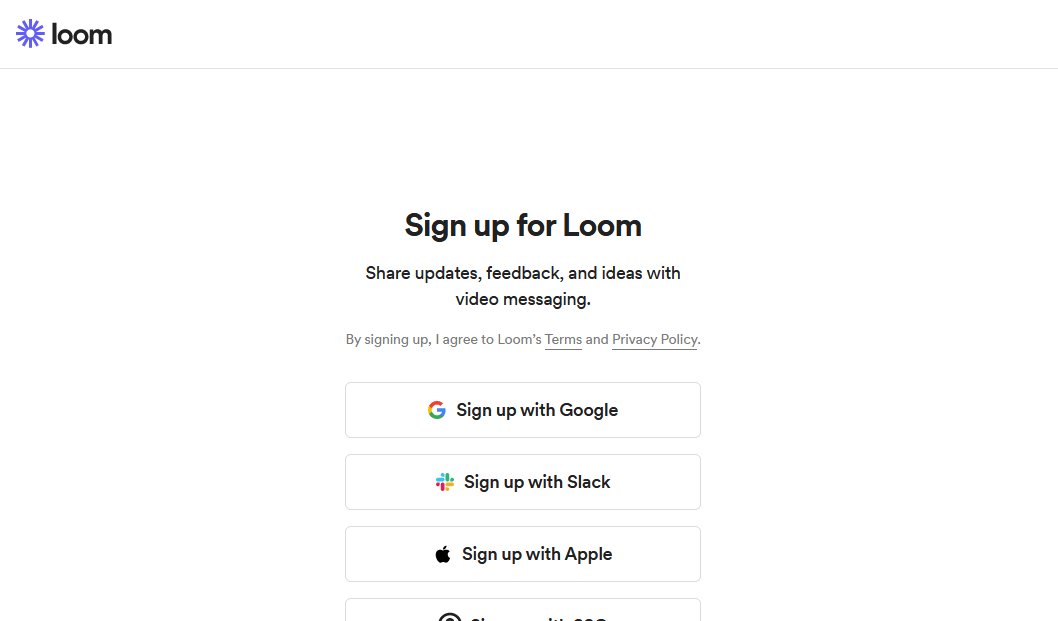
↓すると、以下のようにダッシュボードにログインすることができます。ここでは、撮影した動画の管理などを行うことができます。
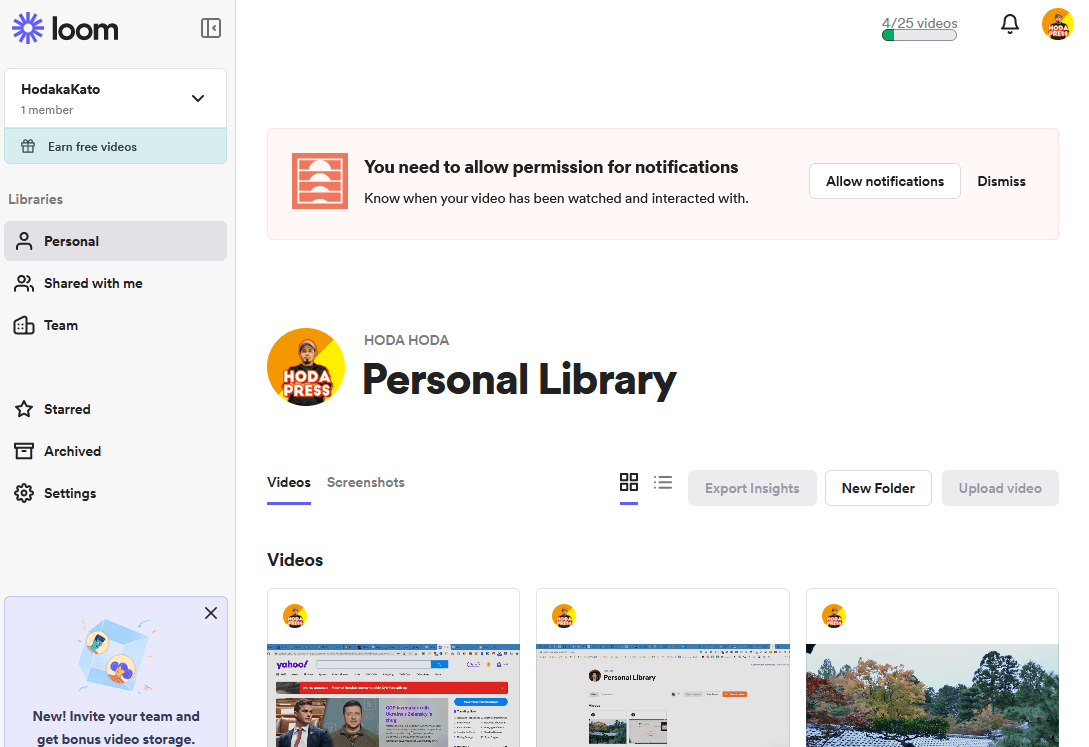
↓次に、Chromeの拡張機能をインストールします。 ブラウザはGoogle chromeを利用した状態で、こちらにアクセスします。もしくはChromeウェブストアで「Loom」と検索します。その後「Chromeに追加をクリックします。
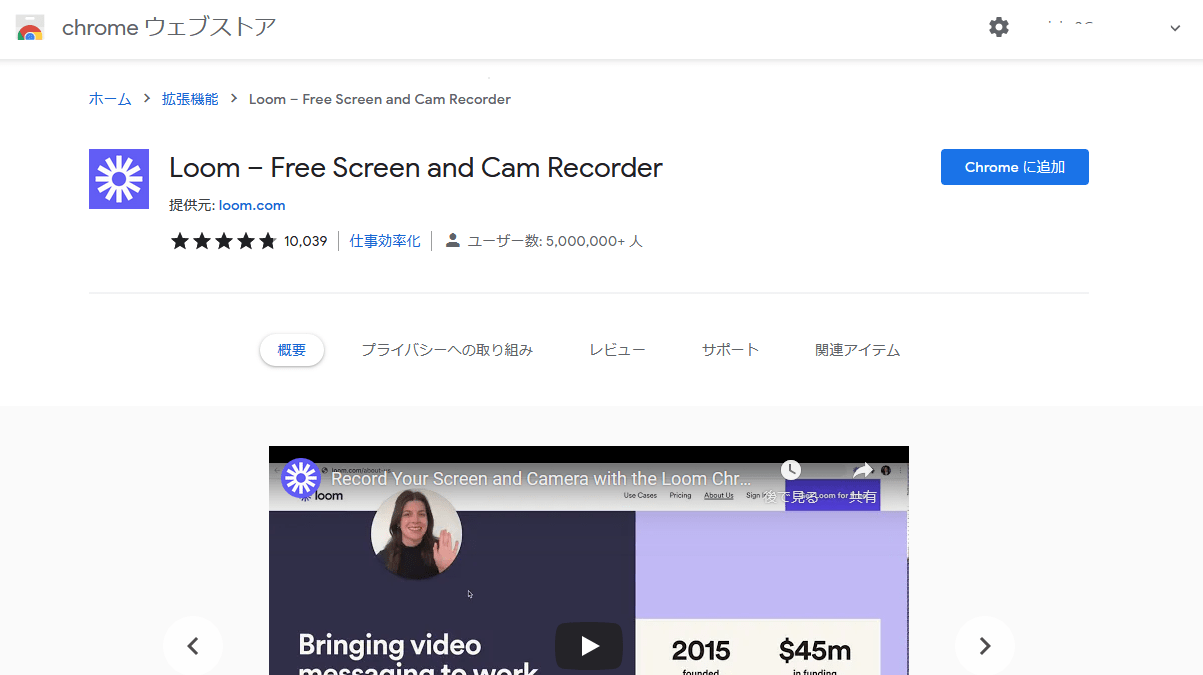
↓インストールしたChrome拡張機能は、以下の方法で有効にすることができます。有効にすると、ブラウザのバーの中にLoomのアイコンが表示されます。
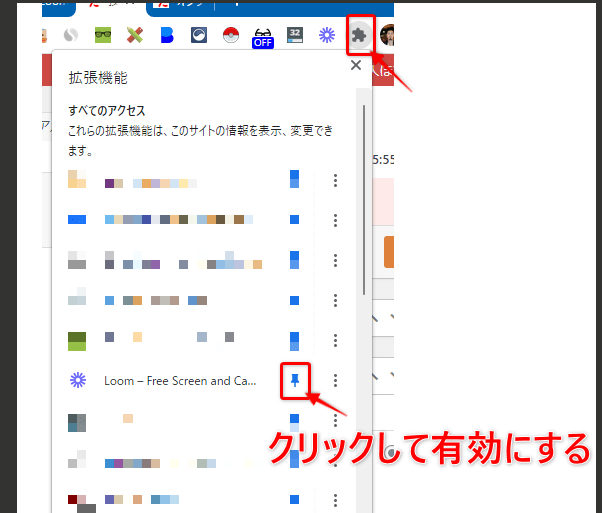
↓あとは、実際に表示したいページに進みます。そして、「Loom」のアイコンをクリックします。すると、以下のようにオプションが出てきますので、録画したい範囲などの設定をします。(基本的にそのままでもOKです。)

- 録画範囲: ①画面のみ ②画面とWEBカメラ ③WEBカメラのみ から選択可能
- デスクトップ・タブ: Zoomの画面シェアと同じ要領です。画面の録画対象がどこかを選択できます。
- Recording seting:対象となるWEBカメラとマイクを設定できます。
↓また、WEBカメラの映像は最初は左下に表示されますが、ドラッグして任意の位置に表示可能です。また、丸の大きさや背景を変えることもできます。
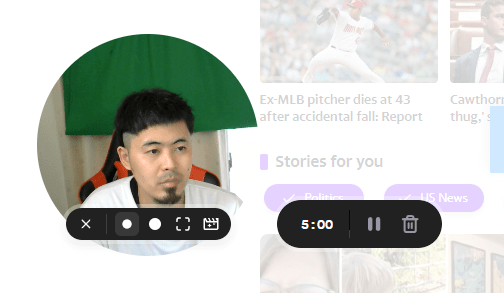
↓背景の変更はこちらからできます。
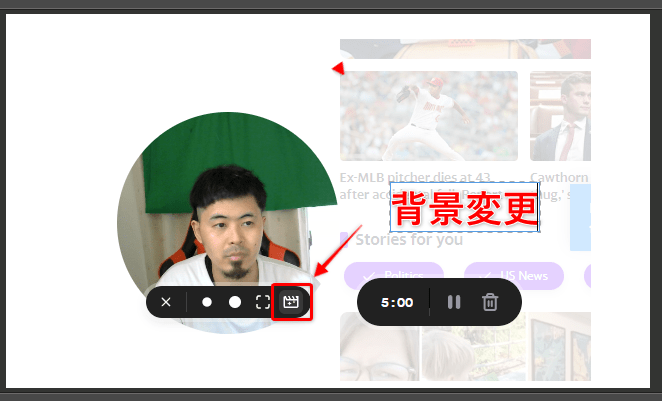
↓実際に変更してみました。
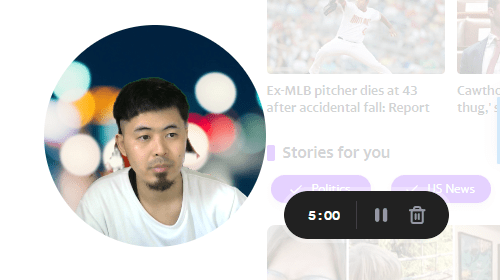
↓基本的に触る必要はありませんが、Advanced Optionsからカメラの反転などを設定できます。
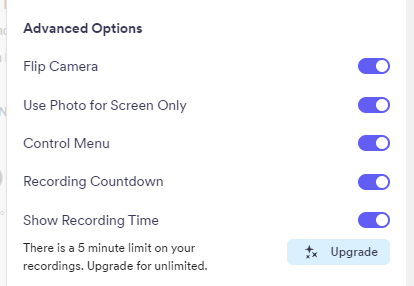
↓ 準備ができたら、Start Recording をクリックすることで、画面録画が開始されます。無料プランでは一回の撮影で5分までの動画を撮影できます。
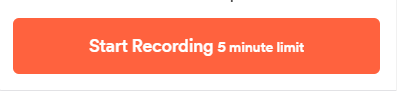
↓撮影が始まって、終了するにはこちらのボタンをクリックします。
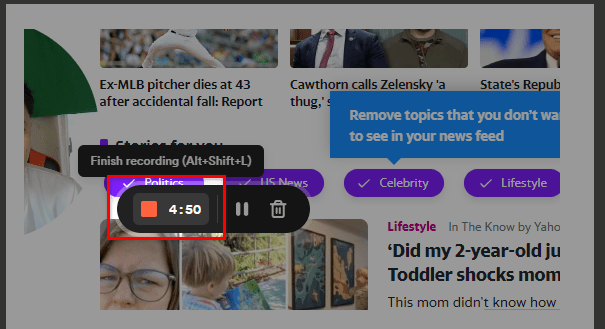
終了をクリックすると自動的に動画がクラウドに保存されます。基本的にLoomの使い道としては、クライアントなどに画面を見せながらWEB制作などに利用されることが多いので、この動画自体のシェアリンクが発行されるので、それをそのままシェアすることで、相手に見せることができます。
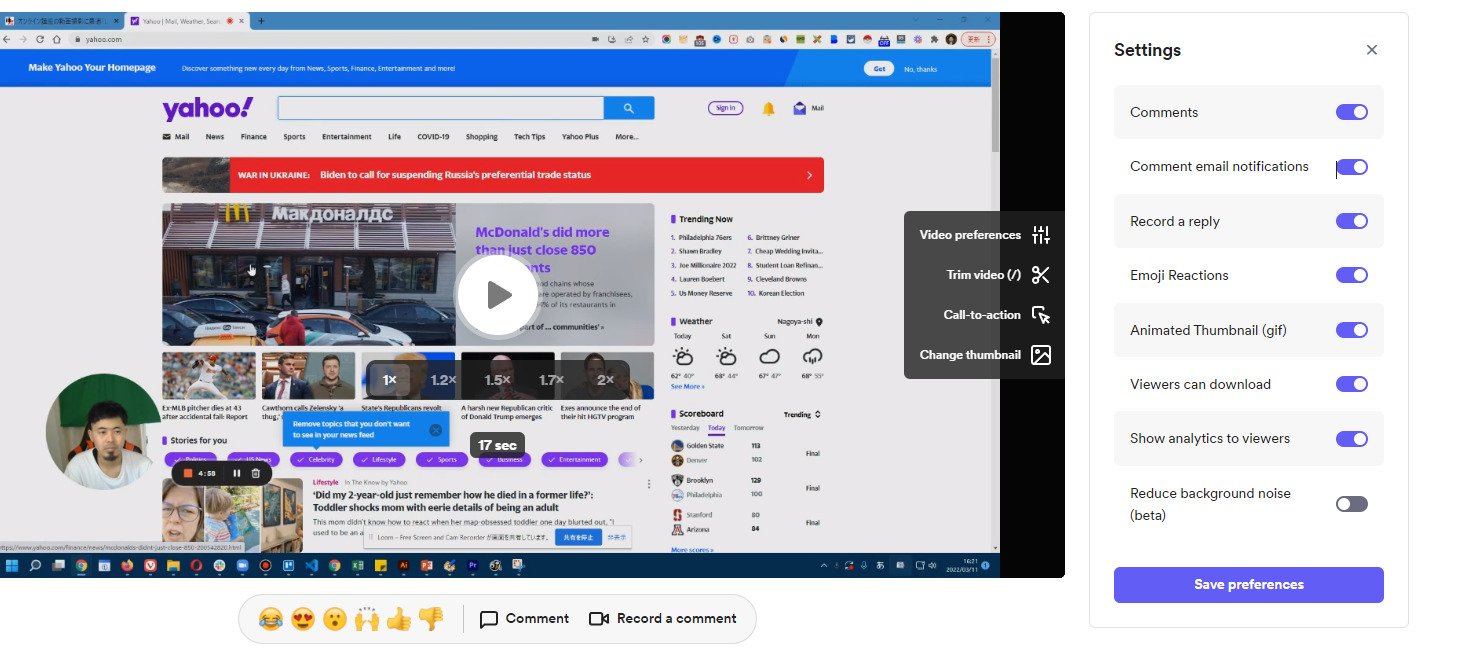
↓右上のオプションから「Share」や「ダウンロード」が可能です。
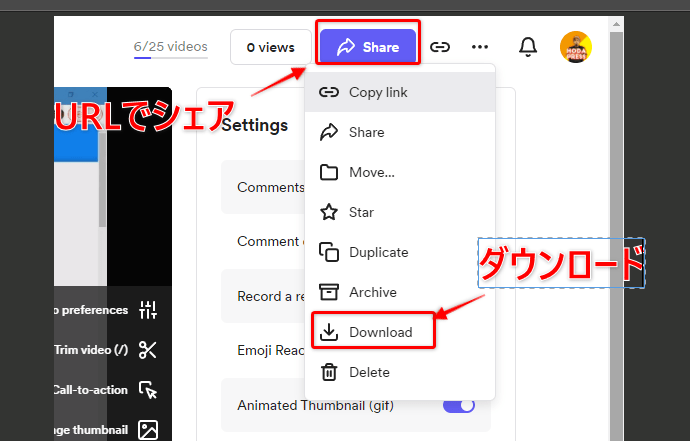
↓動画横の「Trim video」をクリックすると、簡単な動画のカット作業などをその場で行うことができます。
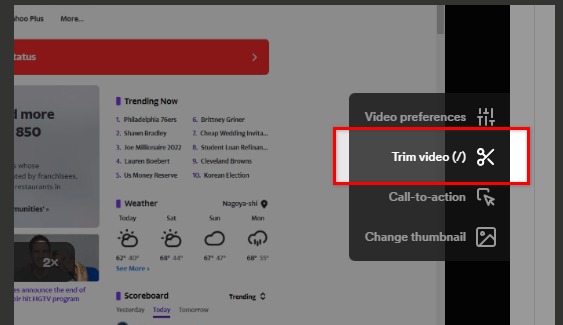
保存した動画の管理
Loomにログインした時のマイページに進むと、過去に撮影した動画が表示されています。動画はクラウド上に保存されるので、後から見直したりダウンロードしたりすることも可能です。
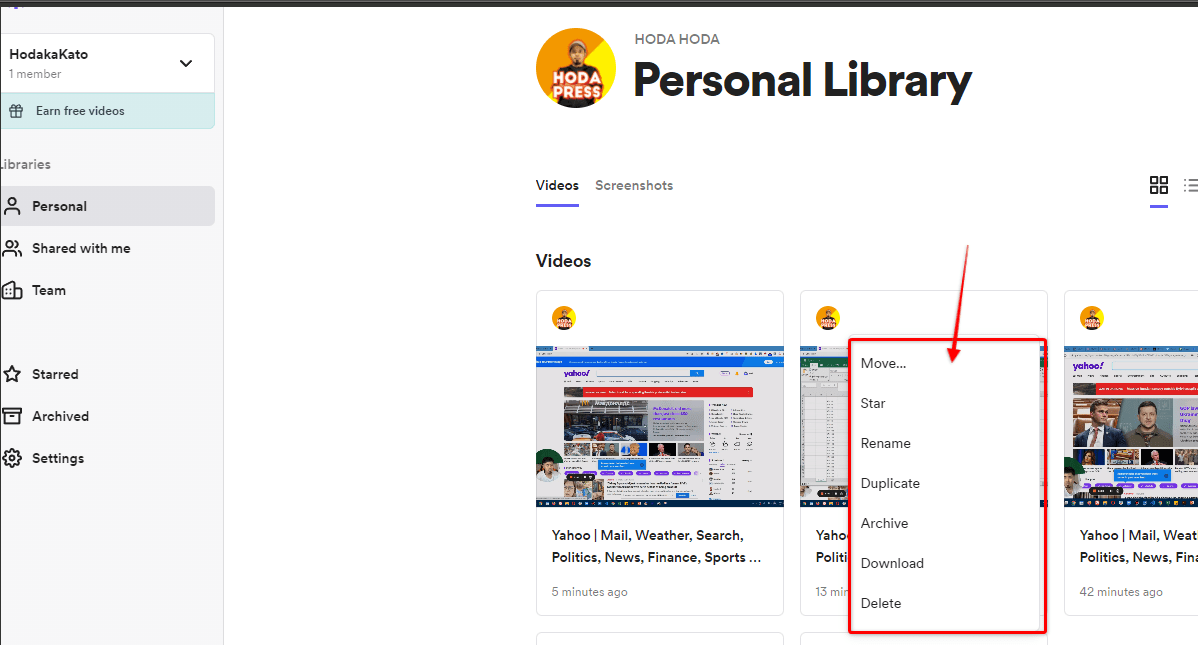
Loomの価格
Loomは無料でも利用することができますが、本格的に撮影などに利用する場合は有料プランがオススメです。
有料プランは基本的に1つしかないので、料金体系はシンプルです。以下は簡単なLoomのプランの比較表です。公式の比較表はこちらをご参照ください。
| 無料プラン | 有料プラン | |
| 料金 | 無料 | 8.00ドル/月 |
| 保存できる動画 | 25本 | 無制限 |
| 1本あたりの動画長さ | 5分 | 無制限 |
| 動画の画質 | 最大720p | 最大 4K |
| 撮影中の手書きツール | ✖ | 〇 |
| ロゴ(ウォーターマークの表示) | あり | ロゴの削除が可能 |
動画をダウンロードして利用する場合は、透かしなどは関係ありませんが、やはり「撮影時間」と「画質」は有料プランの方がよいので、無料プランを利用してみてLoomが便利と感じた場合は有料プランで利用することをオススメします。
月額8ドルなので、短期集中で動画撮影することができれば8ドルだけで済む可能性もあります。
Loomのようなツールは他にもあります
Loom以外にも似ているツールは多々ありますので、もしLoomが少し使いにくいと思った場合は、以下のツールも試していただくのがよいと思います。
Screencastify – Screen Video Recorder
https://chrome.google.com/webstore/detail/screencastify-screen-vide/mmeijimgabbpbgpdklnllpncmdofkcpn
Screencastifyは、ほとんどLoomと同じ機能を備えた画面録画のChrome拡張機能です。
- 無料プランあり
- 無料プランでは5分まで
- GoogleDriveに自動保存可能
- FullHD画質が利用可能
- 動画編集でテキストの追加が可能
- 動画の一部をぼかすことが可能
↑Loomでは有料プランで利用できる機能が、こちらでは無料で利用することができたりするので、Loomを使い比べていただいて、使いやすい方を選択いただくのがよいと思います。
Awesome Screenshot
https://chrome.google.com/webstore/detail/awesome-screenshot-and-sc/nlipoenfbbikpbjkfpfillcgkoblgpmj
僕は、実はこちらのツールの有料プランを利用しています。このツールは、元々は画面スクショのツールでしたが、最近画面録画もできるようになりました。
- 無料プランあり
- URLで動画のシェアが可能
- 有料プランで最大4K撮影可能
- 動画の編集が可能
その他
- Screencast-O-Matic
- Camtasia
- OBS Studio
- Bandicam
- ShareX
- Snagit
- Zoom
まとめ
いかがでしたでしょうか。これからは動画のコンテンツがどんどん主流になってきて、動画への価値がどんどん高くなると思います。ブログを書くように、動画を自分で編集して発信していくのが当たり前の世の中になると思います。それに伴い、便利なツールもどんどん出てきているので、ツールを活用して動画作成ができるようにしておくと、今後役に立つかと思います。
ちなみに、以下の動画ではインストール不要の動画編集ソフトについてご紹介していますのでご参照いただければと思います。
The Review
Loom
画面録画の入門用のようなツール。動画レッスンやオンライン講座を行う方に是非試していただきたい。無料で利用することができ、画面録画と自撮りを同時に行ってくれる。有料プランはそこまで高くなく、無制限の録画を行うことが可能。その他に多くの機能があるので一度試して見る価値はあり。
PROS
- Andorid, iOS, Windows, Mac (ブラウザベースなので基本的にどこでも利用可能)
- 最大 4K撮影が可能
- 撮影中に多くの効果を使用可能
- PCにインストール不要
CONS
- 日本語表示ではない