最近はオンラインで無料で色々と勉強している。今回はイラストレーターの勉強をしたので自分への備忘録も兼ねてここに書いておきたい。
今回のテーマは同じ色をまとめて変更する「グローバルカーラー」の使い方。
恥ずかしながら僕は今まで一つ一つのカラーを一個ずつ変更していた。今思えばなんという時間の無駄だったのか。。。笑
通常のやり方
まずは普通の人の色の変更の仕方を教えます。英語の講座を受けているので画面は英語です。なるべく日本語で説明しようと思います。
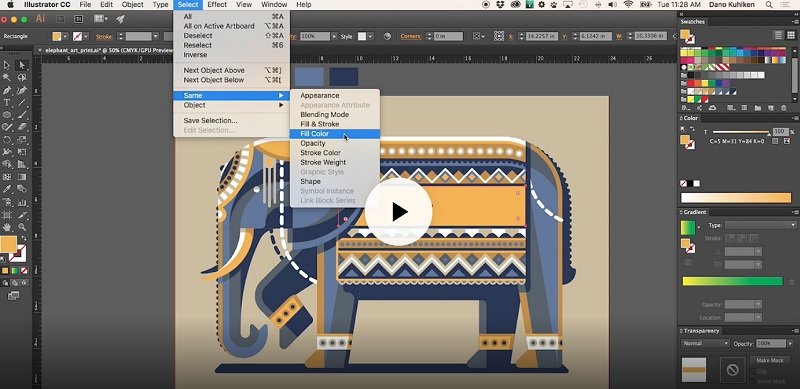
通常は、まず変更した色をクリックして「選択」>>>「共通」>>>「カラー(塗り)」を選択すると、その色を含む素材を一度に選択できます。
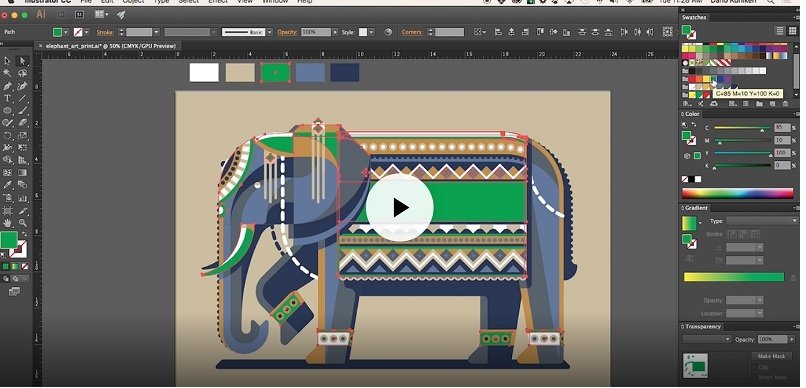
選択ができたら、あとは普通に色を変更するだけ。 これだけでもビックリ便利。
自動選択ツールを使う方法
次の方法は今までよくわからなかった自動選択ツールを使う方法

左のツールバーから「自動選択ツール」をクリックして、変更した色の箇所をクリックする。

そして今まで通りに色を変更する。なんと便利なことでしょうか。
グローバルカラーを使う方法(おすすめ)
動画の中で、講師は「上の2つの方法は退屈だからグローバルカラーを使った方がいい」と言ってます。これを知ってしまうと確かに上の方法は使わなくてもいいかも。。。

基本的に作った作品には多くの色が含まれていると思いますし、中にはグラデーションのような色もあるし、枠の色もあったりすると思います。こんな複雑な状態でもグローバルカラーを使えば簡単に色を変えることができます。
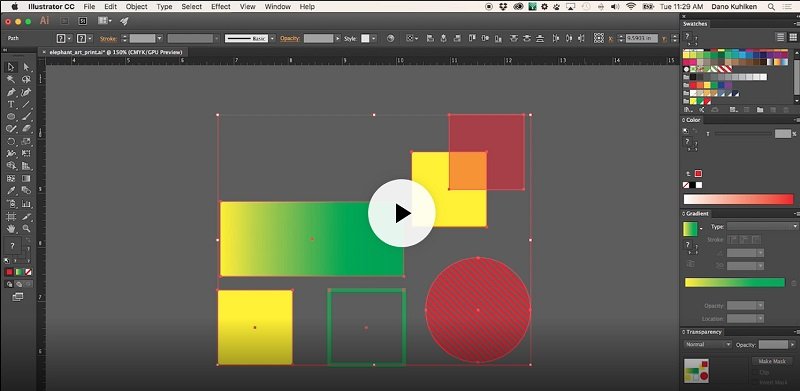
まずは、すべてのオブジェクトを選択しましょう。

そしてカラーパネルのメニューから「新規カラーグループ」を選択します。
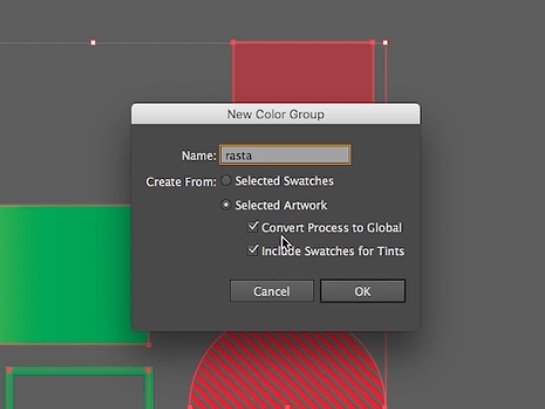
そしたらこのようなポップアップがでるので、グループの名前を決めて、2つのチェックボックスにチェックがついていることを確認して「OK」をクリックします。

するとカラーパネルに、選択されたオブジェクトに含まれているカラーがすべて挿入されます。
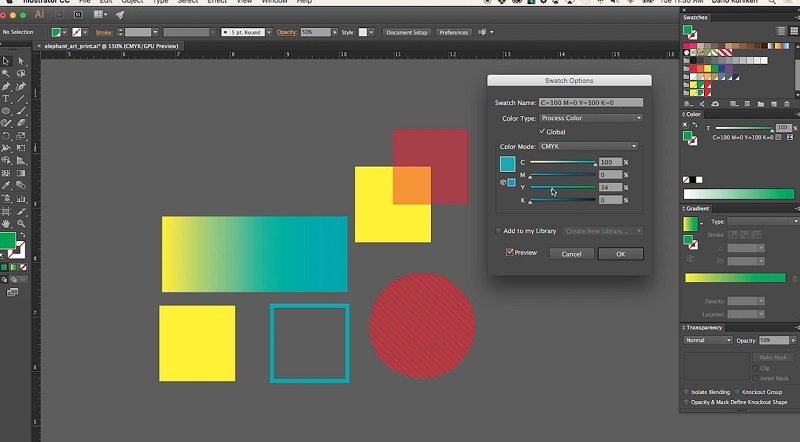
あとはその挿入されたカラーをダブルクリックして「プレビュー」にチェックを入れてからカラーを変更してみて下さい!その色のオブジェクトすべての色が一度に変更できます! 全体の色のバランスを見ながら他の色も変更できるのでとても便利な機能ですね!
また新しいことを勉強したら書いていこうと思います!では!






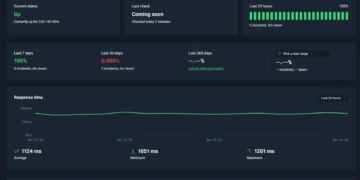
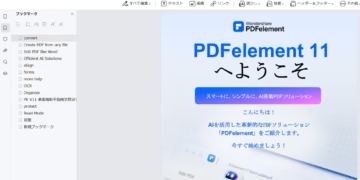
![[解決済] Premirer Pro(25.0)で字幕キャプションのスタイルを変更できない現象について](https://waction.org/wp-content/uploads/2024/11/Image-2024-11-08-at-2.42.23-PM-360x180.jpg)







